- Основні проблеми Часто кожен з нас, підключаючи свій гаджет до домашнього комп'ютера , Стикається...
- несправності ПК
- Налаштування ПО
- мікрофон
- Чому не працює звук на передній панелі
- Перевірка підключення входів для навушників і мікрофону
- Конфігурація передньої панелі в BIOS
- Як змінити тони пристроїв на панелі керування Windows 7/10
- Налаштування передньої панелі за допомогою диспетчера Realtek HD
- Куди подівся звук?
- Налаштування аудіо драйвера на прикладі виробника Realtek HD
- Налаштування драйвера звуку на прикладі звукової карти фірми VIA
- Якщо немає програми Диспетчер Realtek HD або VIA. Що робити?
- Підключення передньої панелі до додаткової звукової карти, на прикладі ASUS Xonar DX 7.1
- Чому комп'ютер не бачить навушники
- Непрацюючий мікрофон на навушниках
- Комп'ютер не визначає пристрій
- Як і де усунути несправність
Основні проблеми
Наши партнеры ArtmMisto
Часто кожен з нас, підключаючи свій гаджет до домашнього комп'ютера , Стикається з проблемою, що пристрій працює не нормально або не працює зовсім. Само собою, що у користувача виникає питання, чому комп'ютер не бачить навушники. Ситуацій, що призводять до цього, існує дуже багато, починаючи від неправильно встановлених драйверів і закінчуючи псуванням самого девайса.
Основні несправності
У цій статті ми відповімо на питання що робити, якщо комп'ютер не бачить навушники. Перше, з чого варто почати - це перевірити працездатність самого пристрою. Для чого слід підключити навушники до іншої звуковідтворювальної пристрою, свідомо працює нормально. Краще всього вибрати для цієї мети звичайний MP3 плеєр, у якого практично відсутня програмне забезпечення , Включаючи драйвера, які могли б працювати неправильно.
У разі, якщо ваші навушники і тут не працюють - справа в них, і ситуація стає зрозумілою. Тут існують лише два варіанти: якщо поломка полягає в проводі гаджета, його можна спробувати поміняти, озброївшись ножицями, ізоляційною стрічкою або скотчем і іншим шнуром, узятим від будь-якого схожого пристрою. Але якщо з ладу вийшов сам динамік, нічого зробити не вдасться і навушники потрібно замінити.

несправності ПК
Наступною причиною, чому комп'ютер не бачить навушники, увіткнені в роз'єм, може бути, його поломка, адже якщо на вашому ПК вийшла з ладу звукова карта, пристрій природно не буде працювати. Для її перевірки скористайтеся іншими навушниками або колонками.
Також якщо звук в навушниках відсутній, перевірте, чи не варто на мінімумі гучність відтворення в музичному плеєрі або системі Windows . Наступним кроком в ланцюжку пошуку несправностей стане перевірка драйверів. Для чого слід зайти в, так званий, «Диспетчер пристроїв» і переконатися, що ваш гаджет нормально відображається, без знаків питання і коректно прописаним ім'ям. Що для цього потрібно, робимо правий клік по піктограмі Комп'ютер, і натискаємо властивості, далі, зайшовши в пункт - обладнання, вибираємо диспетчер пристроїв і дивимося, чи правильно персональний комп'ютер бачить ваші. У разі їх некоректного відображення слід шукати причину несправності в драйверах.

Налаштування ПО
Зазвичай в комплекті з пристроєм поставляється диск, що містить оригінальні драйвера. Скориставшись ним, переустановите програмне забезпечення і знову перевірте, чи присутній звук. У тому випадку якщо диска не було, або він загублений, слід завантажити драйвер з інтернету, важливо - завантажувати програмне забезпечення слід тільки з офіційного сайту. Після завантаження та установки драйверів завантажити з нього машину.
Якщо і після цього комп'ютер не бачить bluetooth навушники або звичайні дротяні, спробуйте змінити музичний програвач, яким ви користуєтеся, благо на сьогодні існують десятки відмінних безкоштовних альтернатив. Наприклад, Вінамп, Джет аудіо, аімпа і т.д. Якщо комп'ютер не бачить блютуз навушники, причину слід шукати в модулі блютуз, встановлено на машині. У разі використання ноутбука, цей вузол є вбудованим, в настільних комп'ютерах він представлений зазвичай у вигляді невеликого пристрою , Приєднується за типом флешки. І в тому і в іншому випадках, модулі вимагають правильної установки драйверів для їх коректної роботи.
Для коректної роботи блютуз навушників на ПК, слід провести їх сполучення, для чого в панелі управління Bluetooth потрібно провести пошук доступних пристроїв і підключити знайдені. Далі знову ж перевірте в диспетчері завдань, чи коректно відображається знову доданий пристрій. Після здійснення всіх маніпуляцій, відтворення звуку і передача голосу не повинні викликати проблем.

мікрофон
Найчастіше комп'ютер не бачить мікрофон від навушників при неправильному підключенні такого пристрою. Навушники з мікрофоном, оснащені проводовим штекером мають інший тип роз'єму. На ньому додано додаткове колечко - контакт, який не сумісний з гніздом самого ПК, так як в персональному комп'ютері передбачено відразу два гнізда для підключення навушників і мікрофону окремо. Для усунення такого незручності існують спеціальні адаптери, що представляють собою трійники, один вхід яких має чотирьохсекційного структуру, для підключення навушників з мікрофоном, а два інших - з'єднуються з відповідними роз'ємами персонального комп'ютера.
Наступною причиною, чому комп'ютер не бачить мікрофон на навушниках, виступає, як уже говорилося вище, неправильно встановлене програмне забезпечення пристрою (драйвери), адже мікрофон в системі Windows - це окреме незалежне пристрій, який вимагає своїх драйверів. Ситуація легко можна вирішити шляхом установки відсутнього пакету драйверів.
Передня панель зі звуковими роз'ємами і USB-портами є невід'ємною частиною будь-якого сучасного комп'ютера. Це дуже зручна річ, що дозволяє без зайвих рухів тіла підключити знімний носій, навушники або мікрофон. Однак часто саме з передньою панеллю виникають проблеми, в результаті яких перестає працювати звук, і ви вже не можете користуватися комп'ютером в звичному режимі. У даній статті спробуємо розібратися в можливі причини подібних несправностей.
Перед тим, як почати усунення проблем з передніми роз'ємами для навушників і мікрофону, необхідно переконатися, що коректно встановлені всі драйвера і звук нормально працює на задній панелі комп'ютера. Якщо при підключенні навушників із зворотного боку системного блоку звуку немає, то несправність більш глобальна, а, значить, вимагає іншого підходу до вирішення і окремої розмови. Цю ж статтю присвятимо цілком і повністю передній панелі.
Чому не працює звук на передній панелі
Діагностику починаємо з того, що згадуємо, коли саме перестали функціонувати входи. Наприклад, якщо комп'ютер тільки недавно був зібраний, і навушниками з мікрофоном ще жодного разу не користувалися, то можливо при складанні були неправильно приєднані (або зовсім не під'єднані) роз'єми до материнської плати, тобто передня панель просто не підключена належним чином. Якщо ж панель раніше працювала справно, то спробуйте встановити дію, після якого, ймовірно, і почалися проблеми. Може бути, проводилися якісь настройки на панелі керування або BIOS. Якщо нічого на думку не спадає, дотримуйтеся наведених нижче рекомендацій.
Перевірка підключення входів для навушників і мікрофону
Це пункт буде актуальний для тих випадків, коли комп'ютер розбирався / збирався і після цього звук на передній панелі перестав працювати. Необхідно упевнитися, що панель дійсно підключена - роз'єм приєднаний до потрібних контактів на материнській платі, а цілісність проводів, що підводять не порушена. Для підключення передньої панелі можуть використовуватися як цілісна колодка двох типів - AC'97 і HD Audio, так і роздільні коннектори з маркуванням.
Формат AC'97 є застарілим і в даний час зустрічається рідко. У той же час стандарт HD Audio (High Definition Audio) використовуються зараз повсюдно. На материнській платі роз'єм для підключення штекера HD Audio передньої панелі зазвичай має буквене позначення, наприклад, F_Audio.

Якщо ви все ж не впевнені в тому, куди приєднувати колодку, скористайтеся керівництвом до вашої материнської плати. Нижче ми наводимо терморегулятори AC'97 і HD Audio.
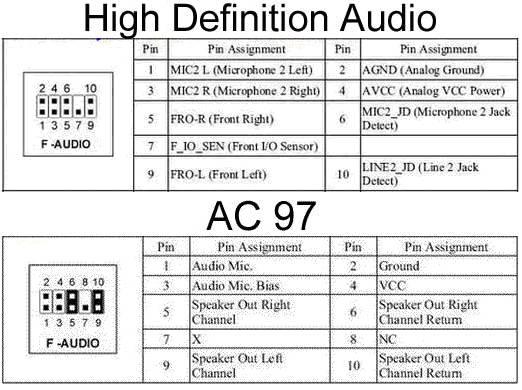
Схема підключення окремих конекторів до AC'97:
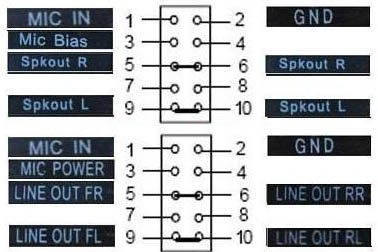
Конфігурація передньої панелі в BIOS
Іноді буває так, що передня панель працює за старим стандартом AC'97, а материнська плата передбачає нову специфікацію High Definition Audio. До слова, обидва роз'єми схожі, і користувач може не звернути увагу на цю невідповідність. Разом з тим ніяких проблем при підключенні панелі з AC'97 до материнської плати за High Definition Audio виникнути не повинно. Правда, в деяких випадках доведеться змінити режим роботи через BIOS.
Заходимо в BIOS, натиснувши при завантаженні комп'ютера клавішу F2 або DEL. Далі переходимо в розділ «Advanced» і шукаємо пункт «Onboard Devices Configuration». Трохи нижче розташовується параметр «Front Panel Type» (він також може називатися High Definition Front Panel Audio або Legacy Front Panel Audio). Перемикаємо його з положення HD Audio в положення AC97. Якщо ваша передня панель використовує стандарт HD Audio, а в BIOS встановлено значення AC97, то зробіть зворотне перемикання.
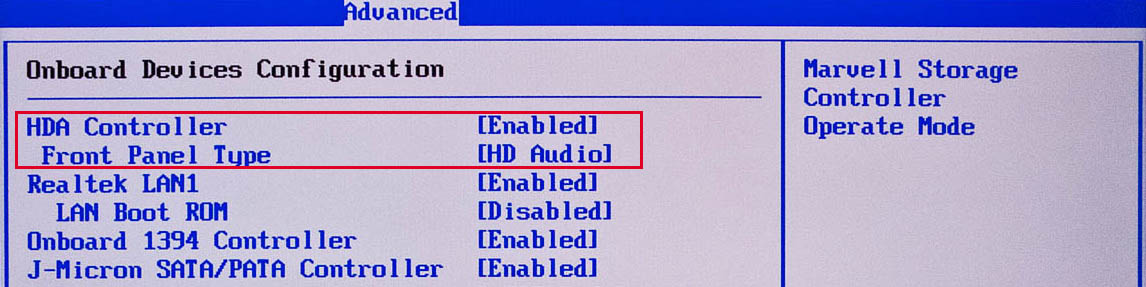
Деякі материнські плати не передбачають можливості зміни режиму роботи передній панелі, а дозволяють лише відключити або включити звуковий контролер. За цю функцію відповідає параметр Onboard Audio Function (може мати іншу назву), який передбачає тільки значення «Enabled» і «Disabled». У такій ситуації у вас немає необхідності щось перенастроювати в BIOS, і звук повинен працювати без додаткових маніпуляцій.
Як змінити тони пристроїв на панелі керування Windows 7/10
Якщо ви на сто відсотків упевнені, що передні входи для навушників і мікрофону підключені коректно і в BIOS все виставлено правильно, саме час перейти до налаштувань звуку в самому середовищі Windows 7/10. В першу чергу переходимо в Панель управління, а потім в розділ «Звук». На вкладках «Відтворення» і «Запис» перевіряємо, щоб були встановлені пристрої за замовчуванням.

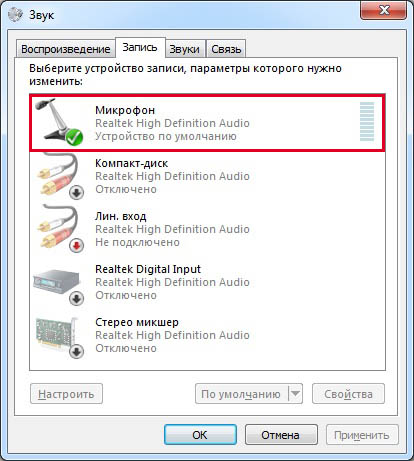
Для відображення всіх пристроїв клацаємо в будь-якому місці вікна правою кнопкою миші і встановлюємо галочки «Показати відключені пристрої» і «Показати від'єднані пристрої».
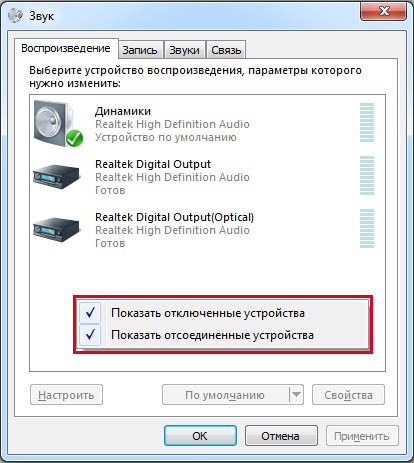
На вкладці «Відтворення» натискаємо тієї ж правою кнопкою на активному пристрої і вибираємо пункт «Властивості». У розділі «Загальні» дивимося на список роз'ємів - повинен бути присутнім пункт «Передня панель роз'єм 3.5 мм».
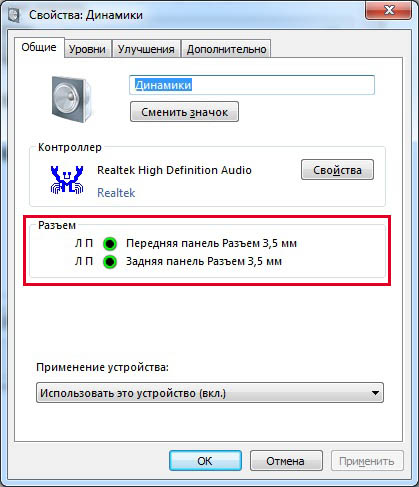
Таким же чином перевіряємо властивості мікрофона на вкладці «Запис».
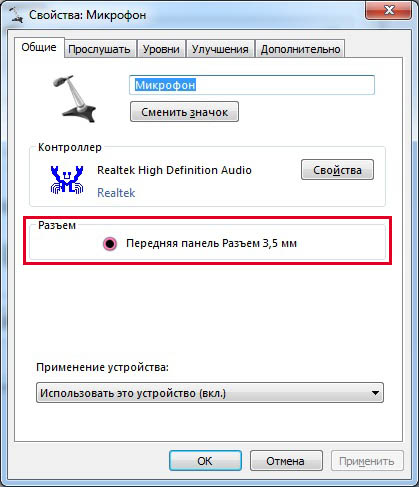
Налаштування передньої панелі за допомогою диспетчера Realtek HD
Якщо все пророблені дії не дали результату і передня панель для навушників і мікрофону і раніше не працює, пробуємо погратися з настройками Realtek HD. При правильній установці драйверів даний конфигуратор звуку повинен обов'язково бути присутнім на вашому комп'ютері. Запускаємо його за допомогою значка на панелі задач або, якщо такого немає, пройшовши по шляху Панель управління - Диспетчер Realtek HD.
У вікні програми вибираємо розділ «Динаміки» і натискаємо по жовтій папці в правому верхньому куті.
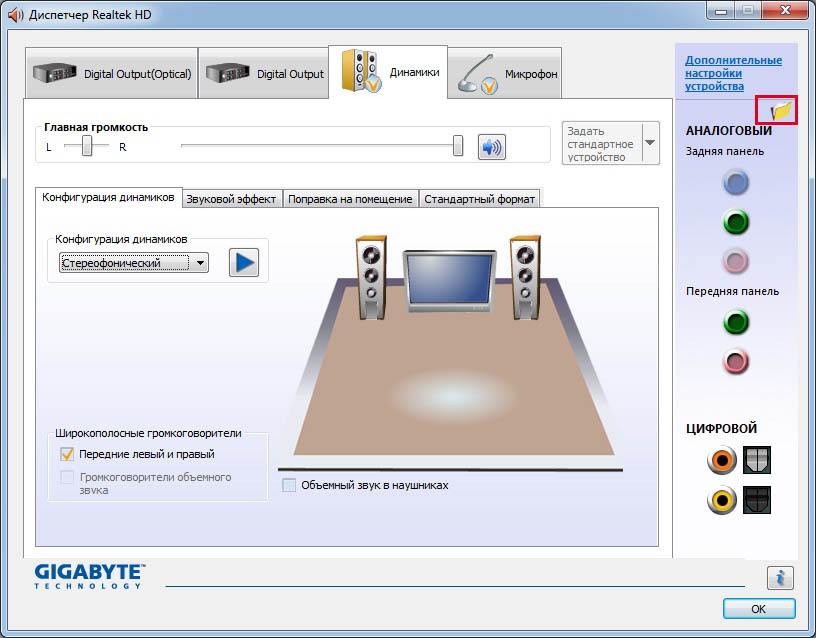
Переконуємося, що стоїть галочка поруч з пунктом «Відключити визначення гнізд передній панелі», якщо її немає, обов'язково ставимо.

Зберігаємо налаштування і перевіряємо, чи працює зараз звук на передній панелі. У більшості випадків проблема повинні бути вирішена.
Тут же в диспетчері Realtek HD можна зробити додаткові налаштування пристрою. Переходимо на відповідне посилання у правому верхньому кутку вікна.
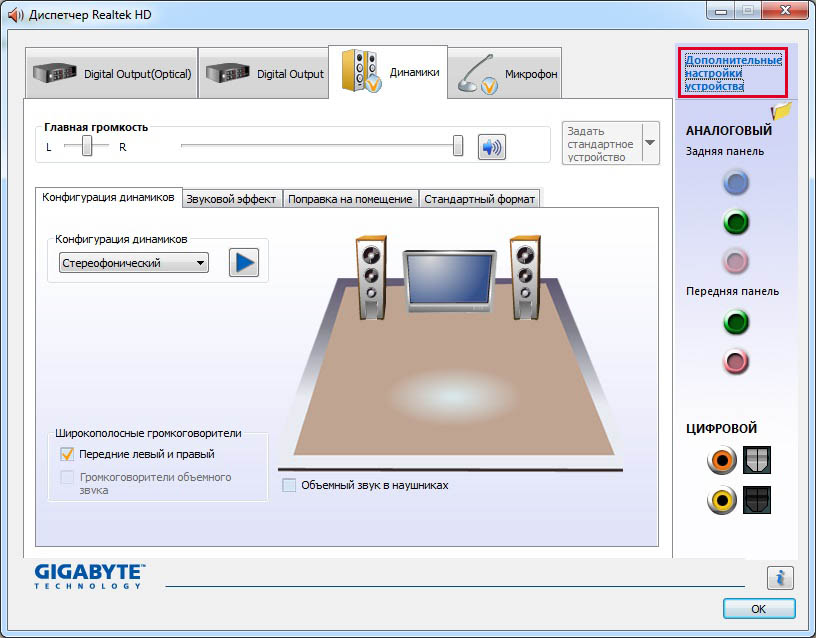
За допомогою перемикачів добиваємося необхідної конфігурації звуку.
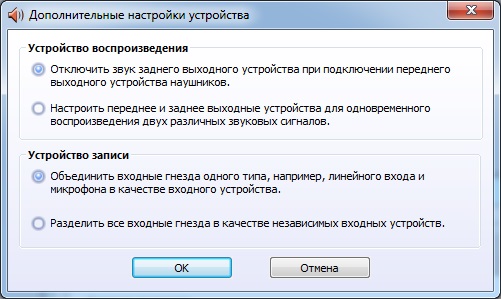
Ми постаралися максимально повно розповісти про те, як діяти в ситуації, коли на комп'ютері не працюють мікрофон і навушники на передній панелі. Якщо нічого з вищенаведеного не допомогло, пробуйте перевстановити або оновити драйвера звуку. В крайньому випадку зверніться за допомогою до фахівців.
З того моменту як з'явилася на світ Windows 7, практично у всіх користувачів з'явилися проблеми, пов'язані з відсутністю звуку в колонках або навушниках на передній аудіо панелі, а також не працює мікрофон.
Користувачам досить зручно підключати спереду навушники або мікрофон, наприклад для спілкування через Skype. При цьому немає необхідності лестощі під комп'ютер і шукати в ззаду системного блоку, серед купи проводів, роз'єм для навушників, висмикуючи основні колонки. Та й довжини проводу часом може не вистачити у навушників, для підключення їх з задньої частини комп'ютера.
В результаті передня панель залишається незамінним доповненням в комп'ютері.
Куди подівся звук?
- Передня панель не підключена в материнську плату.
- Чи не налаштований драйвер звукової карти (для Windows 7, 8, 10).
- Чи не встановлений аудіо драйвер.
- Аудіо драйвер несумісний із звуковою картою.
Підключаємо передню звукову панель в материнську плату
Відкриваємо бічну кришку системного блоку і шукаємо на материнській платі роз'єм фронтальної (передній) панелі - Рис.1.
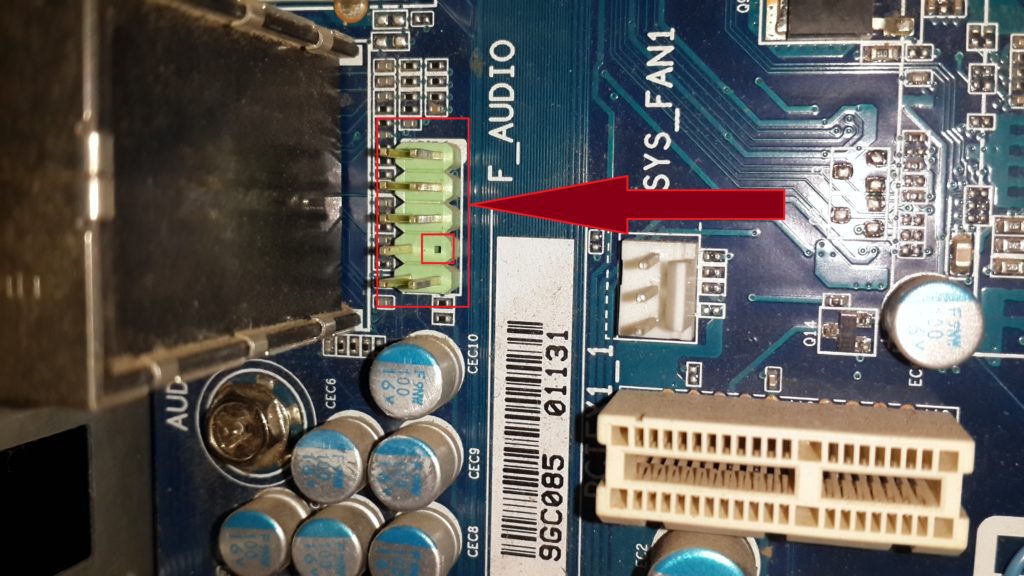
Малюнок 1 - Гніздо для підключення передньої аудіо панелі
Зверніть увагу на відсутність в роз'ємі одного штирька (позначений червоним маленьким квадратиком).
Аналогічно в зарядному кабелю звуковий панелі також відсутній один отвір - Рис. 2
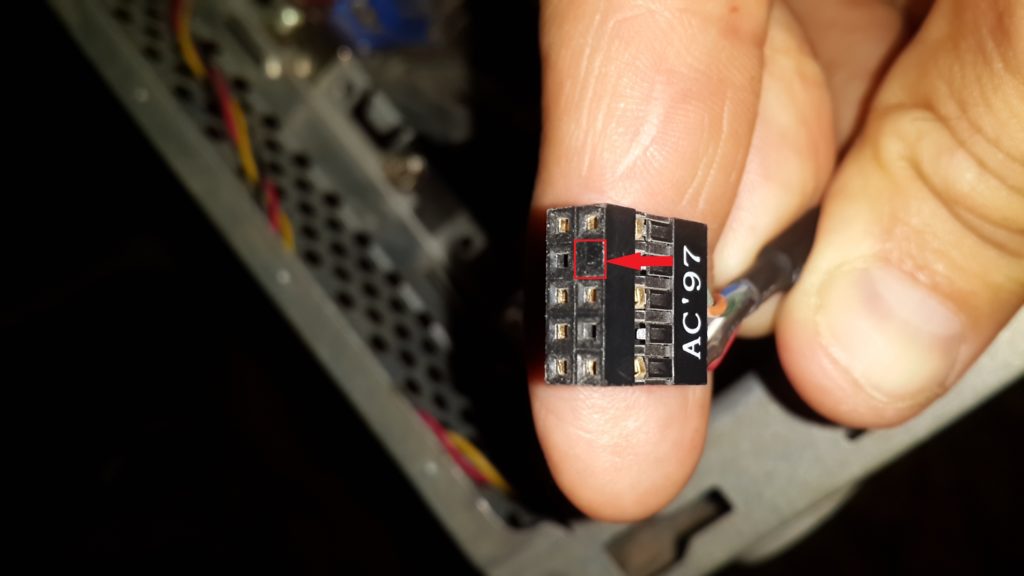
Малюнок 2 - Штекер передній панелі. Червоний квадратик вказує на відсутність отвору
Це зроблено для того, щоб неможливо було не правильно підключити панель. Будьте уважні при підключенні кабеля, правильно його зорієнтувавши, відповідно до малюнків 1 і 2, щоб не погнути штирі роз'єму.
Отже. Ми підключили роз'єм.

Підключаємо навушники в панель. Включаємо улюблену пісню. Програвач грає. Але звуку і раніше немає.
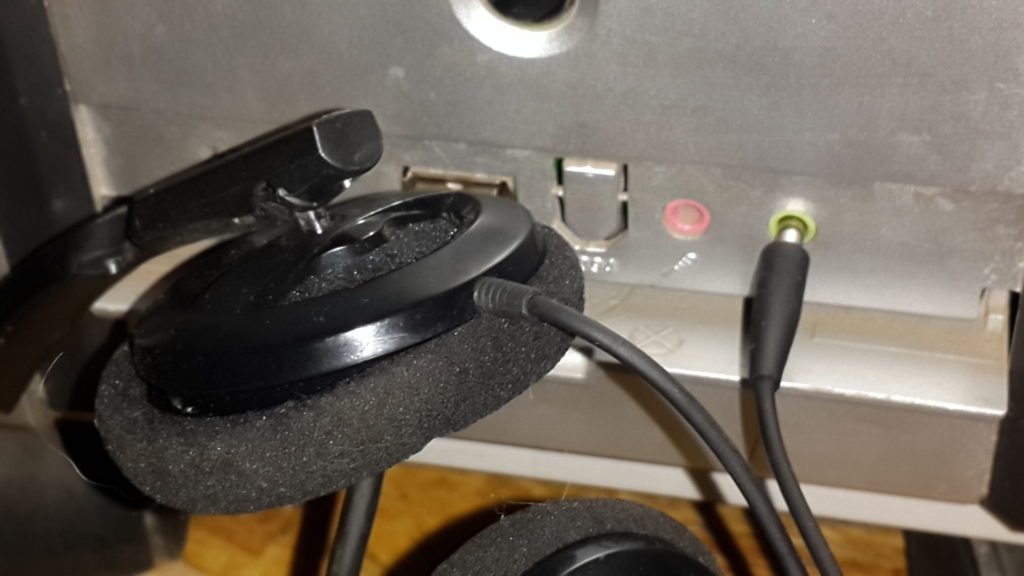
Налаштування аудіо драйвера на прикладі виробника Realtek HD
Якщо звук відсутній ззаду, то тут просто не встановлений драйвер в системі або пошкоджений (наприклад через вірусів).
Про те як дізнатися фірму і версію драйвера буде описано нижче.
Якщо звук присутній ззаду, а спереду його немає, то виробляємо налаштування драйвера.
ПРИМІТКА: В операційній системі Windows XP проблеми зі звуком на передній панелі були відсутні. Драйвер звукової карти не доводилося налаштовувати.
Відкриваємо диспетчер звукової карти Рис. 3.
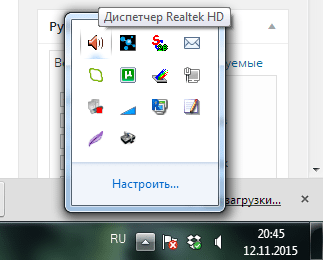
Малюнок 3 - Диспетчер Realtec HD (коричневий динамік)
З'являється велика віконце Рис.4, в якому, відповідно до стрілки, клацаєте по значку.
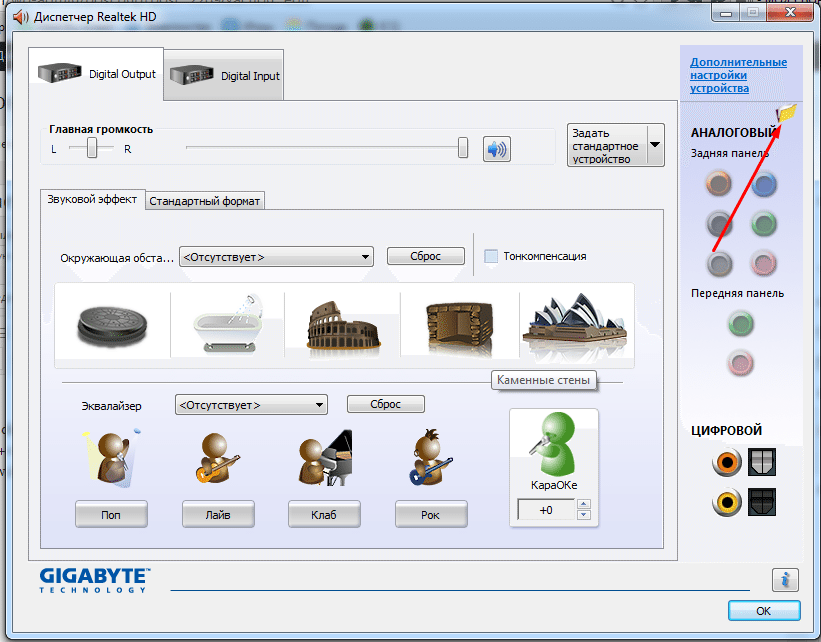
Малюнок 4 - Кількома по жовтій піктограмі
Потім ми потрапляємо в ще одне невелике вікно, де ставимо галочку як на Рис.5.
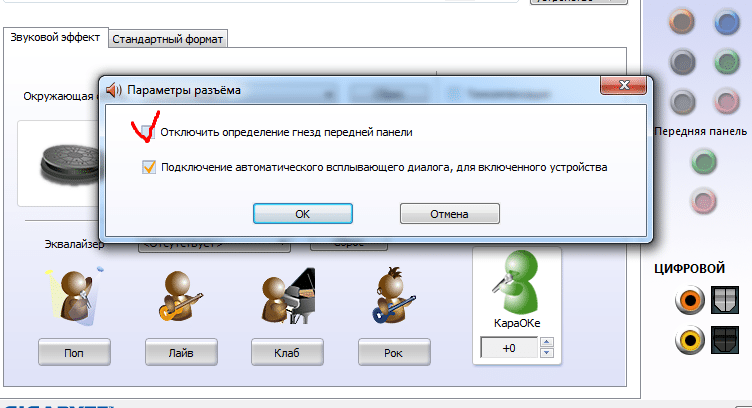
Малюнок 5 - ставимо галочку як на показано
Поздравляю !!! Тепер наша панель працює.
Налаштування драйвера звуку на прикладі звукової карти фірми VIA
Налаштування звукового драйвера VIA практично нічим не відрізняється від настройки драйвера Realtek HD. Просто трохи по-іншому розташовані настройки передньої панелі в інтерфейсі програми.
Відкриваємо програмне забезпечення звукової карти Рис.6.
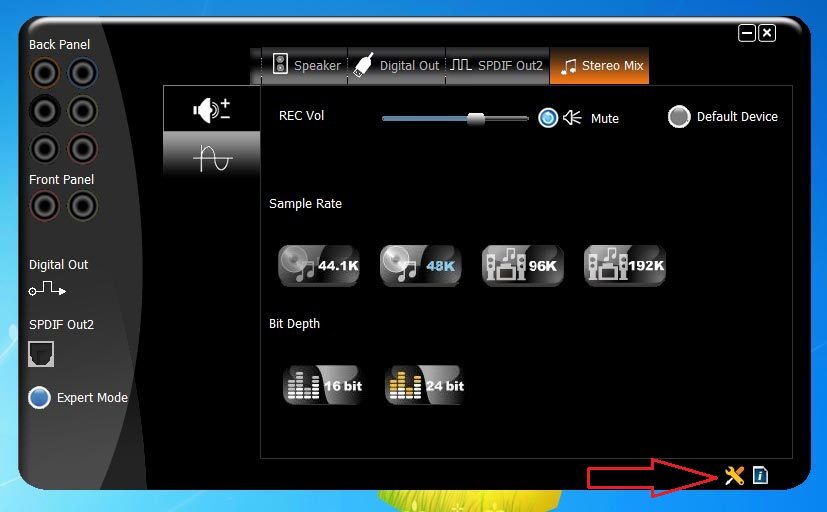
Малюнок 6 - Вікно програми налаштувань звукової карти VIA
Кількома по значку, який вказаний стрілкою на Рис. 6, і потрапляємо у вікно, де згідно Рис. 7, встановлюємо перемикач.
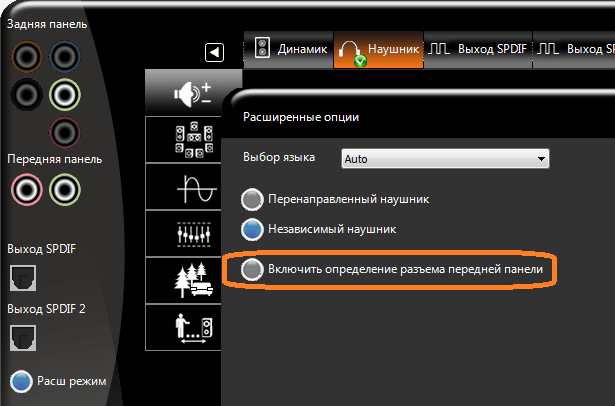
Малюнок 7 - Вибираємо пункт який відзначений помаранчевим виділенням
Налаштування звуку передньої панелі успішно проведені. Підключіть ваші навушники і насолоджуйтеся звуком.
Якщо немає програми Диспетчер Realtek HD або VIA. Що робити?
Відсутність програми "Диспетчер Realtek HD" або VIA, полягає, якщо на вашому комп'ютері встановлена неофіційна версія аудіо драйвера.
Найчастіше при установки Windows 7 звуковий драйвер , На багатьох моделях материнських плат, автоматично підбирається операційною системою і сумісний зі звуковим чіпом. Але при цьому сама програма налаштувань (Рис.4 і 6) не встановлюється. У цьому випадку налаштування передньої панелі зробити неможливо. При цьому в задній панелі прекрасно працюють всі порти.
Для того, щоб завантажити потрібний драйвер для вашої звукової карти, ми повинні дізнатися виробника звукового чіпа і його модель.
Це можна зробити за допомогою програми Everest.
Викачуємо програму як показано на Рис. 8.
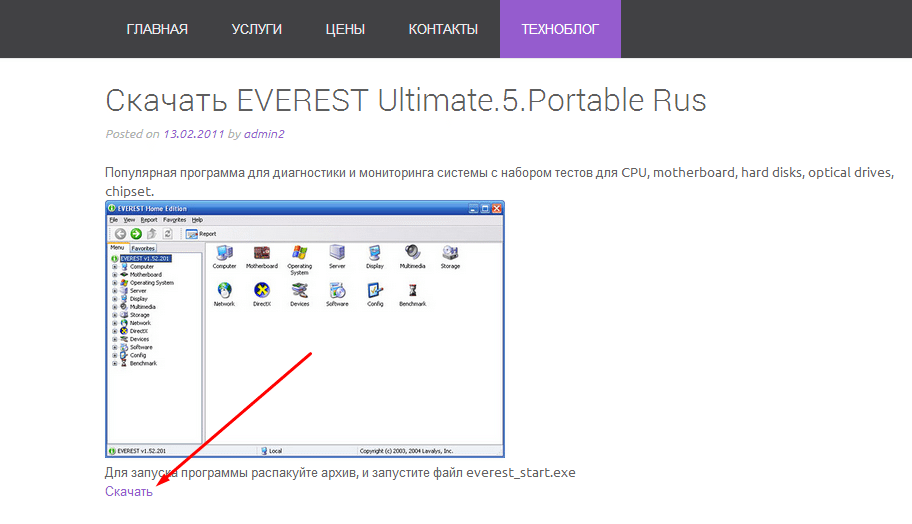
Малюнок 8 - Скачиваем Everest
Це портативна версія не вимагає установки. Відкрийте завантажений архів і запустіть додаток everest.exe. З'явиться вікно програми Рис. 9, в якому можна дізнатися про "залізо" свого комп'ютер багато чого корисного і цікавого.
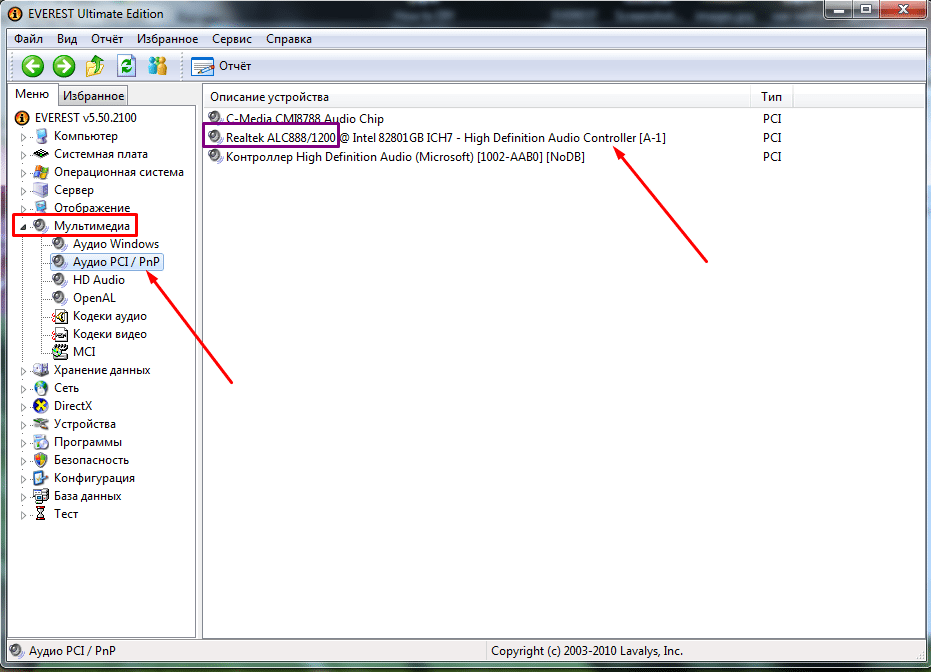
Малюнок 9 - Інтерфейс програми Everest
Але нас поки цікавить, як дізнатися модель нашої звукової карти.
Робимо все як на Рис 9 - відкриваємо пункт "Мультимедіа", а після підпункт "Аудіо PCI / PnP". Якщо в цьому підпункті ви побачите чисте вікно, то виберіть підпункт "HD Audio".
У правій частині програми ми бачимо список звукових пристроїв. У вас він може відрізнятися як кількістю (може бути лише одне звукове пристрій), так і назвою.
Нас цікавить пристрій, зазначене як на Рис. 9 - Realtek ALC 888. Це і є наша звукова карта. Саме на неї ми будемо шукати потрібний драйвер, згідно з назвою.
В інтернеті ввівши в пошук Realtek ALC 888, або наприклад Realtek662, дивлячись яка у вас звукова карта, можна знайти під неї драйвер з програмою налаштувань.
Для того щоб не шукати драйвер під конкретну модель я даю вам посилання на універсальний установник аудіо драйверів, який підходить практично під всі моделі звукових чіпів Realtek.
Якщо ви власник звукової карти VIA, драйвер з програмою для цієї аудіо карти ви можете скачати на цьому сайті.
Підключення передньої панелі до додаткової звукової карти, на прикладі ASUS Xonar DX 7.1

Малюнок 10 - Звукова карта ASUS Xonar DX 7.1
Володарі додаткових звукових карт, таких як ASUS XONAR або Creative, можуть також підключити передню панель, налаштувати її і насолоджуватися звуком високої якості в іграх, фільмах або при прослуховуванні музики.
Якщо у вас підключена передня панель до материнської плати, то необхідно від'єднати її штекер і під'єднати в аналогічний роз'єм звукової карти (в нашому прикладі ASUS XONAR DX 7.1) - Рис. 11.

Малюнок 11 - Роз'єм для підключення передньої панелі у звукової карти ASUS Xonar DX 7.1
Підключіть штекер в роз'єм, аналогічно як в материнську плату і також зорієнтуйте їх штирі з отворами.
Тепер все готово - штекер успішно підключений Рис. 12.
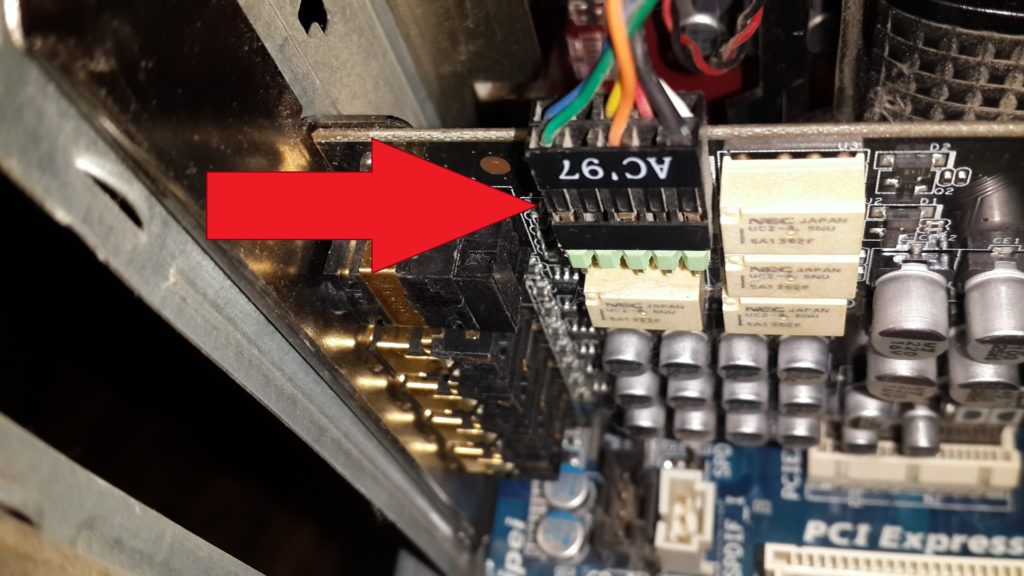
Малюнок 12 - Передня панель підключена до звукової карти
І останній крок - налаштування звуку в програмному забезпеченні.
Запускаємо програму Xonar DX Audio Center - Рис. 13
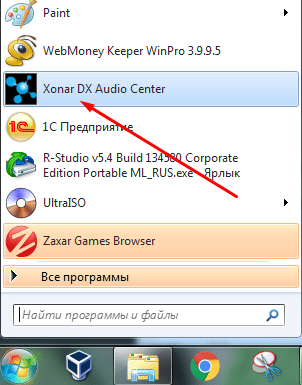
Малюнок 13 - Додаток для налаштування звуку, а також передній панелі
Перед нами відкриється програма налаштування звуку Рис. 14.
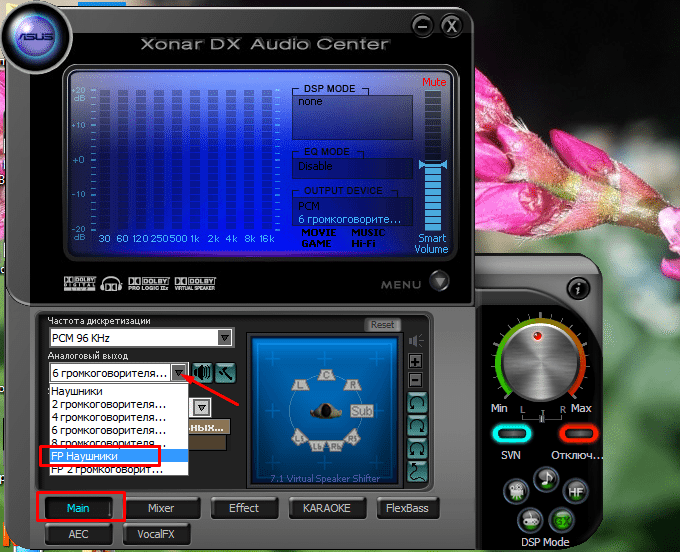
Малюнок 14 - Налаштування звуку для навушників
Розкриваємо список "Аналоговий вхід" і вибираємо FP навушники.
Чому комп'ютер не бачить навушники
На всіх сучасних комп'ютерах неможливо працювати без аудіосистеми. Елементарні оповіщення роботи системи виражаються в формі звукових сигналів. Отже, можна користуватися колонками або навушниками. Однак не завжди зручно слухати музику на колонках, якщо поруч сидять люди, які не бажають слухати вашу музику, або інші всілякі звуки, що видаються вашим комп'ютером. В такому випадку доречно користуватися навушниками.
Сьогодні можна знайти безліч різних моделей навушників, які мають різні функціональні можливості . Крім того зустрічаються не тільки навушники з проводом, а й бездротові пристрої . Часто користувачі стикаються з проблемою, коли навушники не працюють на комп'ютері. Отже, чому комп'ютер не бачить навушники? Як правило, до кожного комп'ютера є певне програмне забезпечення звукової карти. Виходи звукової карти бувають на передню панель системного блоку або задню панель, при цьому при підключенні навушників програмне забезпечення звукової карти потрібно виставити з відповідними параметрами підключення (навушники, тилові колонки, лінійний вихід). Майже всі навушники на комп'ютерах мають мікрофони. За допомогою цієї гарнітури можна розмовляти по скайпу, а також інших програм. Як правило, при підключенні до комп'ютера навушників з мікрофонами, останній відбивається на панелі. Але багато хто ставить питання: чому комп'ютер не бачить мікрофон на навушниках?
Непрацюючий мікрофон на навушниках
Перше, що потрібно зробити, це оцінити візуально стан навушників. Перевірте цілісність кабелю. Якщо на вашому комп'ютері пристрій не працює, то спробуйте перевірити їх працездатність на іншому пристрої. Але найкраще використовувати звичайний мр3 плеєр. На ньому точно не буде ніяких встановлених драйверів, необхідних для повноцінної роботи навушників.
Если ж смороду НЕ Працюють и на других прилаштувати, то очевидно, что з ними, Щось не так. Деяк людям вдається найти проблему в проводі. Тут, озброївшісь паяльником, ізоляцією и ножиць, можна самостійно відремонтуваті навушники. Коли не працює сам динамік, то відремонтувати його не вийде точно. Але краще звертатися до фахівців, щоб остаточно не доламати навушники.
Якщо комп'ютер не бачить навушники, увіткнені в роз'єм, значить, причина може бути і в самому роз'ємі. Найчастіше проблема криється в звукової карти. Очевидно, що так навушники і навіть колонки не будуть працювати.
Комп'ютер не визначає пристрій
Що робити якщо комп'ютер не бачить навушники? Бувають навіть такі банальні ситуації, коли просто на панелі Windows варто мінімальний звук. Однак якщо тут все в порядку, то необхідно почати перевірку драйверів. У «диспетчері пристроїв» знаходимо звукові настройки і перевіряємо стан драйверів. якщо навпаки Встановлення програм немає оклику червоних значків, то все в порядку.
Коли комп'ютер не бачить мікрофон від навушників, то необхідно точно шукати відповідні драйвера. Дорогі моделі навушників в комплекті мають компакт-диск, на який записані драйвера. Якщо диска не було при покупці або він був загублений, то програмне забезпечення можна знайти в інтернеті. Тільки завантажувати їх потрібно тільки з офіційних сайтів, щоб було повне відповідність пристроїв.
У деяких користувачів проблема виникає з bluetooth навушниками. Якщо ваш комп'ютер не бачить bluetooth навушники, то очевидно - проблема з драйверами. Допомагає і зміна програвача, за допомогою якого ви слухаєте музику. Або можливо модуль блютуз пошкоджений. Коли блютуз навушники синхронізуються з ноутбуком, то блютуз в ньому вже вбудований. На стаціонарних ПК блютуз є доповненням у вигляді невеликого чіпа, подібного флешці. дуже частою причиною неробочих блютуз навушників є відсутність правильних налаштувань . Комп'ютер не бачить блютуз навушники? Не варто нести їх в ремонт. Спробуйте ще раз уважно згідно з інструкціями провести настройку.
сучасні навушники Monster Beats, які мають мікрофон, оснащені двома штекерами, а також USB роз'ємом. Якщо роз'єм мікрофона буде не підключений, то і не буде працювати гарнітура. Перевіряйте якість з'єднання штекера з гніздом. Можливо, контакти окислилися або ви просто переплутали місцями штекери. Щоб не помилитися, на панелі комп'ютера є спеціальні роз'єми окремо для навушників і мікрофону. Є відповідні позначки. Не плутайте їх при підключенні.
Отже, коли перевірені навушники, комп'ютер, але звуку в динаміках немає, необхідно звертатися до фахівців. Візуально не вийде знайти поломку. Тільки за допомогою спеціального обладнання можна визначити, чому не працюють навушники, а можливо причина зовсім не в них, а в ПК або телефоні.
Як і де усунути несправність
Практика показує, що саме навушники є причиною відсутності звуку. Купувати потрібно тільки ті навушники, які мають гарантійний термін. Якщо ви виявите дефекти або невідповідність параметрів, то завжди можна повернути продавцеві пристрій. Ви змінюєте неробочі навушники на нові або забираєте кошти.
Не намагайтеся самостійно відремонтувати навушники, які коштують дорого. Пам'ятайте, що самостійне втручання в конструкцію пристрою автоматично анулює гарантійний термін. Якщо ви не впевнені у власних знаннях, які допомогли б відремонтувати навушники, зверніться в сервісний центр.
Що робити?Куди подівся звук?
Що робити?
Отже, чому комп'ютер не бачить навушники?
Але багато хто ставить питання: чому комп'ютер не бачить мікрофон на навушниках?
Комп'ютер не бачить блютуз навушники?





