Наши партнеры ArtmMisto
 Фільтри розмиття в Photoshop - ідеальний інструмент для створення ефекту руху на фотографії. Їх використання збільшує візуальний інтерес, і є відмінним помічником для стічних фотографів. За допомогою смарт-фільтра оригінал залишається цілим і неушкодженим, а ви отримуєте маску, яку можна редагувати, щоб приховати рух на частині вашого зображення.
Фільтри розмиття в Photoshop - ідеальний інструмент для створення ефекту руху на фотографії. Їх використання збільшує візуальний інтерес, і є відмінним помічником для стічних фотографів. За допомогою смарт-фільтра оригінал залишається цілим і неушкодженим, а ви отримуєте маску, яку можна редагувати, щоб приховати рух на частині вашого зображення.
Крок 1
Відкрийте зображення і активуйте шари, з якими будете працювати. Якщо документ складається з декількох шарів, клікніть по шару, щоб активувати його, потім, затиснувши Shift, клацніть по наступного шару. Таким чином активуйте всі шари, які хочете використовувати. Потім виберіть Filter> Convert for Smart Filters / Фільтр> Перетворити для смарт-фільтрів.
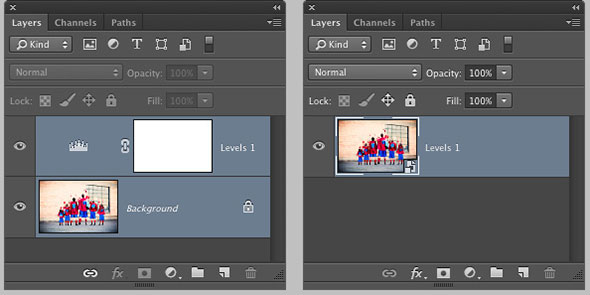
Після цього Photoshop скаже вам, що збирається створити смарт-об'єкт з активних верств. Уявляйте собі смарт-об'єкт як захисну упаковку. Так фільтр діє на упаковку, а не на саме зображення. Натисніть ОК. Якщо вам знадобиться відредагувати оригінальні шари, двічі клікніть по іконці шару смарт-об'єкта і Photoshop відкриє вихідні шари в тимчасовому документі. Коли ви закінчите вносити зміни, збережіть тимчасовий документ, натиснувши Command-S (PC: Ctrl-S), закрийте його, і ваші зміни будуть оновлені в початковому документі.
крок 2
Поверніться назад в меню Filter / Фільтр і виберіть Blur> Motion Blur / Розмиття> Розмиття в русі. У діалоговому вікні налаштуйте кут так, щоб розмиття здійснилося в потрібному вам напрямку. Наприклад, щоб створити ідеально вертикальне розмиття, вкажіть кут в 90 °. Щоб регулювати ступінь розмиття, перетягніть повзунок Distance / Відстань вправо (для посилення розмиття) або вліво (для зменшення). Натисніть OK коли закінчите.
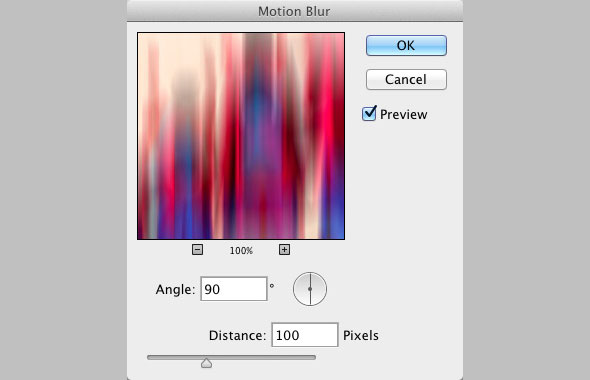
крок 3
Щоб приховати ефект руху в частині зображення, (наприклад з голів членів супер-сімейки з фото) зайдіть в палітру Layers / Шари і активуйте Smart Filters mask / Маска для смарт-фільтра. Під значком шару зі смарт-об'єктом з'явиться іконка білого шару. Коли шар-маска активний, він обведений невеликими білими рамками.
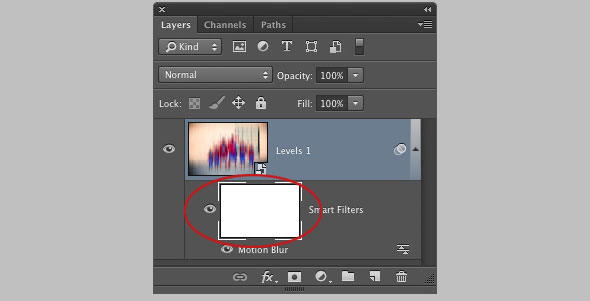
крок 4
Щоб приховати розмиття, необхідно зафарбувати бажане місце чорним кольором всередині маски. Натисніть D, щоб встановити кольори за умовчанням (чорний і білий). Потім натисніть X, щоб чорний колір виявився зверху. Запам'ятайте, що в масці чорний колір приховує, а білий навпаки проявляє, показує.
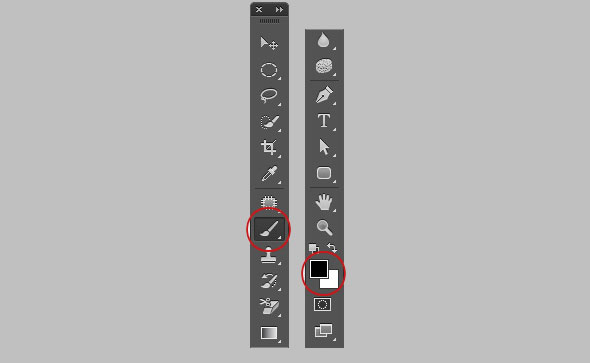
крок 5
Натисніть B, щоб вибрати інструмент Brush / Кисть. Виберіть кисть з м'якими, розтушованими краями. Встановіть розмір в 250 пікселів. Порада: Ви можете натиснути клавішу лівої дужки ([) для зменшення розміру кисті, або клавішу правої дужки (]) для збільшення.
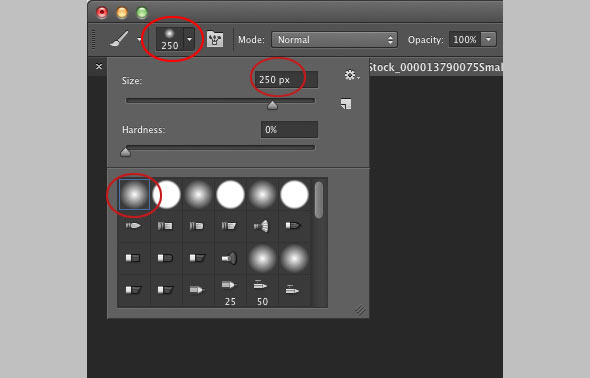
крок 6
Малюйте чорним кольором поверх голів членів супер-сімейки (переконайтеся що активний шар маски). Якщо ви відкриєте занадто багато оригінального зображення, натисніть X, щоб знову переключитися між квітами і малюйте білим кольором в потрібних місцях, щоб додати їм розмиття.

крок 7
У меню виберіть File> Save As / Файл> Зберегти як і виберіть Photoshop в випадаючому меню Format / Формат. Збережіть копію документа. Щоб змінити параметри розмиття пізніше, просто відкрийте документ і двічі клацніть по назві фільтра в палітрі Layers / Шари. Відкриється діалогове вікно налаштувань фільтра. Порівняйте зображення до і після:
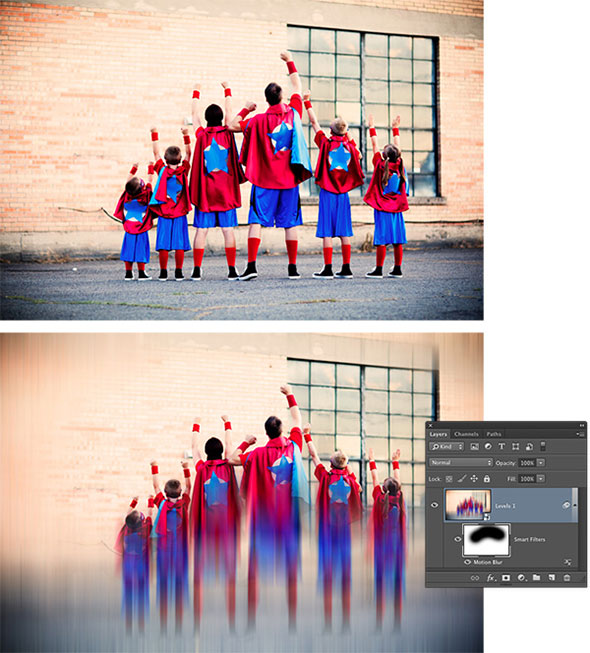
радіальне розмиття
Ще один корисний метод, особливо для фотографії - фільтр Radial Blur / Радіальне розмиття. З його допомогою можна створити ефект наїзду. Ось два приклади, скачані з iStockphoto.com (обидва були Завантажено понад тисячу раз):

Для створення цього ефекту, виконайте описані вище кроки, тільки замість Motion Blur / Розмиття в русі в другому кроці виберіть Radial Blur / Радіальне розмиття. У діалоговому вікні встановіть параметри як показано на зображенні нижче. Клікніть в області попереднього перегляду фільтра, і перетягніть центр розмиття (точку, в якій відбувається збільшення). Якщо з першого разу не вийшло правильно позиціонувати центр, двічі клацніть по фільтру Radial Blur / Радіальне розмиття в палітрі Layers / Шари, щоб відкрити діалогове вікно фільтра.
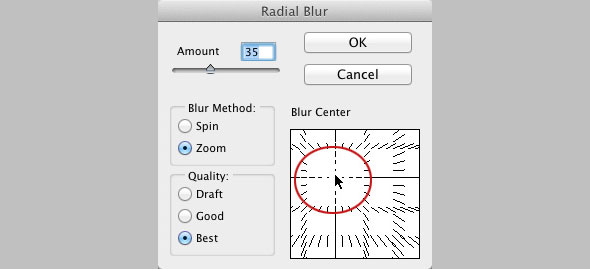
Використовуйте Smart Filters mask / Маску для смарт-фільтра, щоб приховати ефект розмиття в області, де він не бажаний.

Як ви могли помітити, додавання ефекту розмиття може дуже вплинути на ваше зображення. Він не тільки допомагає фотографам підготувати фото до продажу, але і допомагає дизайнерам привернути увагу в рекламі.
Автор уроку KelbyOne
Переклад - Вартівня
Дивіться також:





