- Крок 1. Підключіть відеокамеру і відкрийте програму
- Крок 2. Встановлення налаштувань і запис відео
- Крок 3. Редагування відео
- Крок 4. Збережіть результат
- висновок

Наши партнеры ArtmMisto
Як записати відео з веб-камери за допомогою популярного редактора відео Movavi - його основні можливості по запису, збереження, редагування і публікації відео.
Web-камера є у кожного власника ноутбука і практично у кожного власника ПК. З її допомогою можна проводити онлайн-конференції, вести стрім для Twitch або просто спілкуватися з друзями по скайпу.
Однак, найбільш популярне застосування - запис роликів на YouTube або навчальних кліпів для онлайн-курсів. У статті ми розповімо, як легко записати і відредагувати відео з web-камери. Для цього будемо використовувати програму Movavi відеоредактор.
Крок 1. Підключіть відеокамеру і відкрийте програму
Для запису відео використовуйте камеру, вбудовану в ноутбук, або підключіть зовнішню камеру. На жаль, більшість вбудованих веб-камер не дозволяє записати якісну картинку, тому другий варіант кращий, якщо ви збираєтеся знімати навчальні подкасти або ролики на YouTube. Потім запустіть програму Movavi відеоредактор і виберіть пункт «Запис відео».
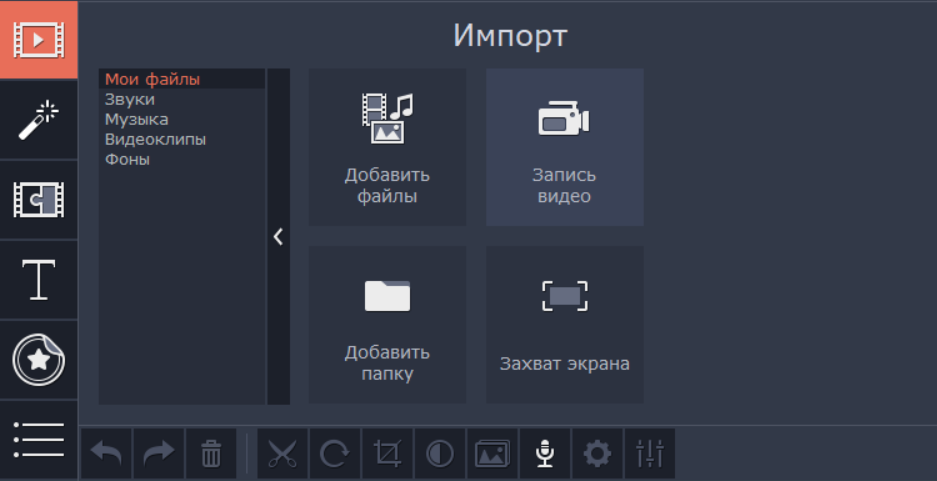
Насамперед необхідно перевірити, чи працює у вас камера. Справа в меню «Пристрій захоплення відео» виберіть камеру, яку будете використовувати (актуально, якщо у вас ноутбук з вбудованою web-камерою, а ви хочете використовувати зовнішню камеру).
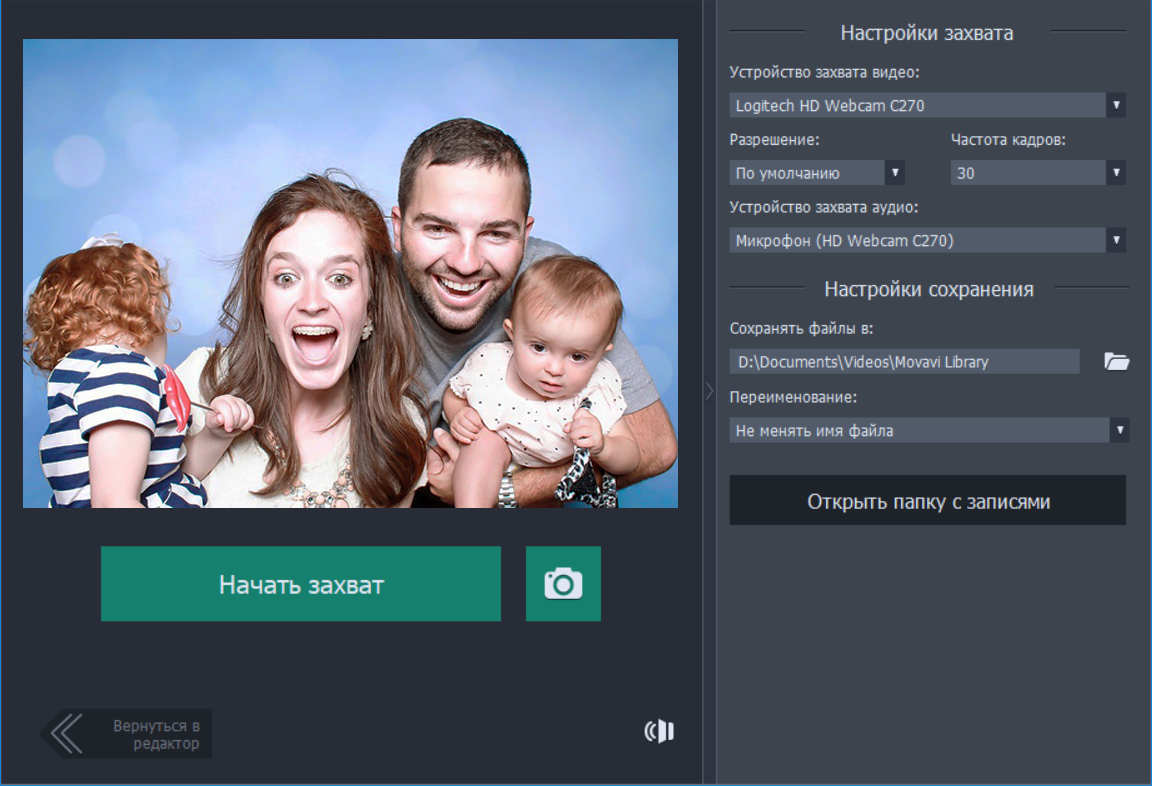
Якщо в області зліва з'явилося зображення з камери - все добре, можна починати роботу. В іншому випадку швидше за все буде потрібно оновити кодеки. Найкраще брати їх з офіційного сайту www.codecguide.com. Скачайте одну з останніх версій «K-Lite Codec Pack» і запустіть дистрибутив, дотримуйтесь інструкцій на екрані для установки. Після цього перезапустіть Movavi відеоредактор, проблема з роботою камери повинна бути усунена. Переконайтеся, що камера працює і приступайте до наступного кроку.
Крок 2. Встановлення налаштувань і запис відео
Після того, як ви вибрали камеру і переконалися, що вона працює, можна приступати до наступного кроку. Встановіть дозвіл і частоту кадрів. Чим вище ці показники, тим краще буде картинка.
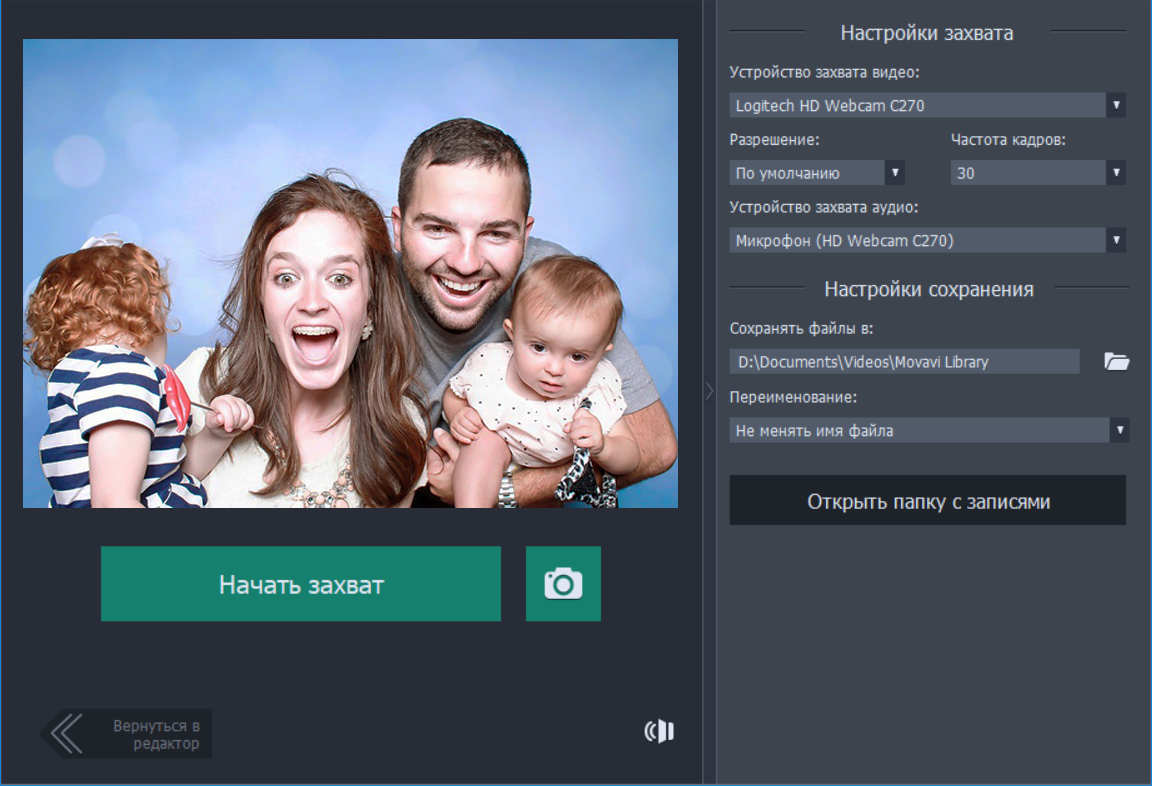
Якщо в кліпі збираєтеся використовувати звук, то в меню «Пристрій захоплення аудіо» виберіть, який мікрофон використовувати. Вкажіть, в яку папку збережеться записане відео, а також ім'я самого файлу. За замовчуванням ролики зберігаються в папку Movavi Library. Коли все буде готово - натисніть «Почати захоплення». Запишіть відео і натисніть «Зупинити захоплення».
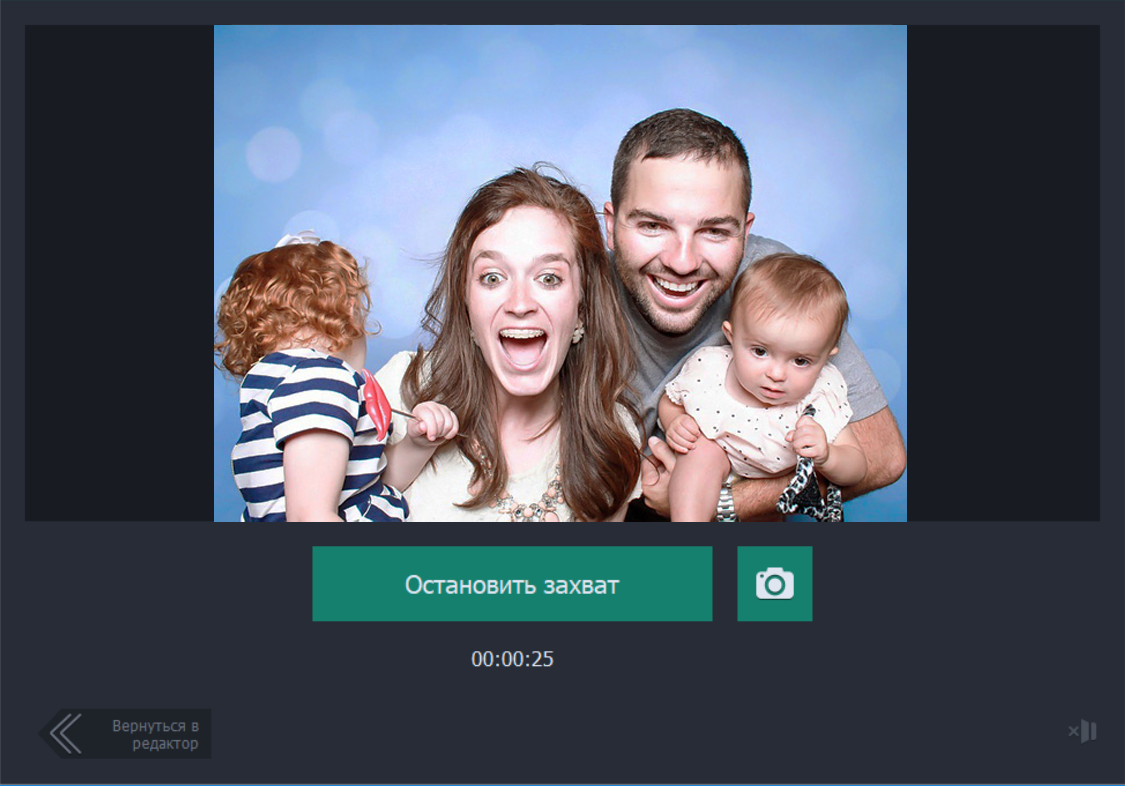
Відео автоматично збережеться в зазначену директорію. Щоб відразу його переглянути, натисніть кнопку «Відкрити папку із записами». Також ви можете відредагувати повідомлення записи, натиснувши «Повернутися в редактор».
Крок 3. Редагування відео
Після того, як ви натиснули «Повернутися в редактор», приступаємо до редагування або навіть створення повноцінного ролика. Ви можете записати ще кілька фрагментів або додати фото, відео та аудіо з комп'ютера.
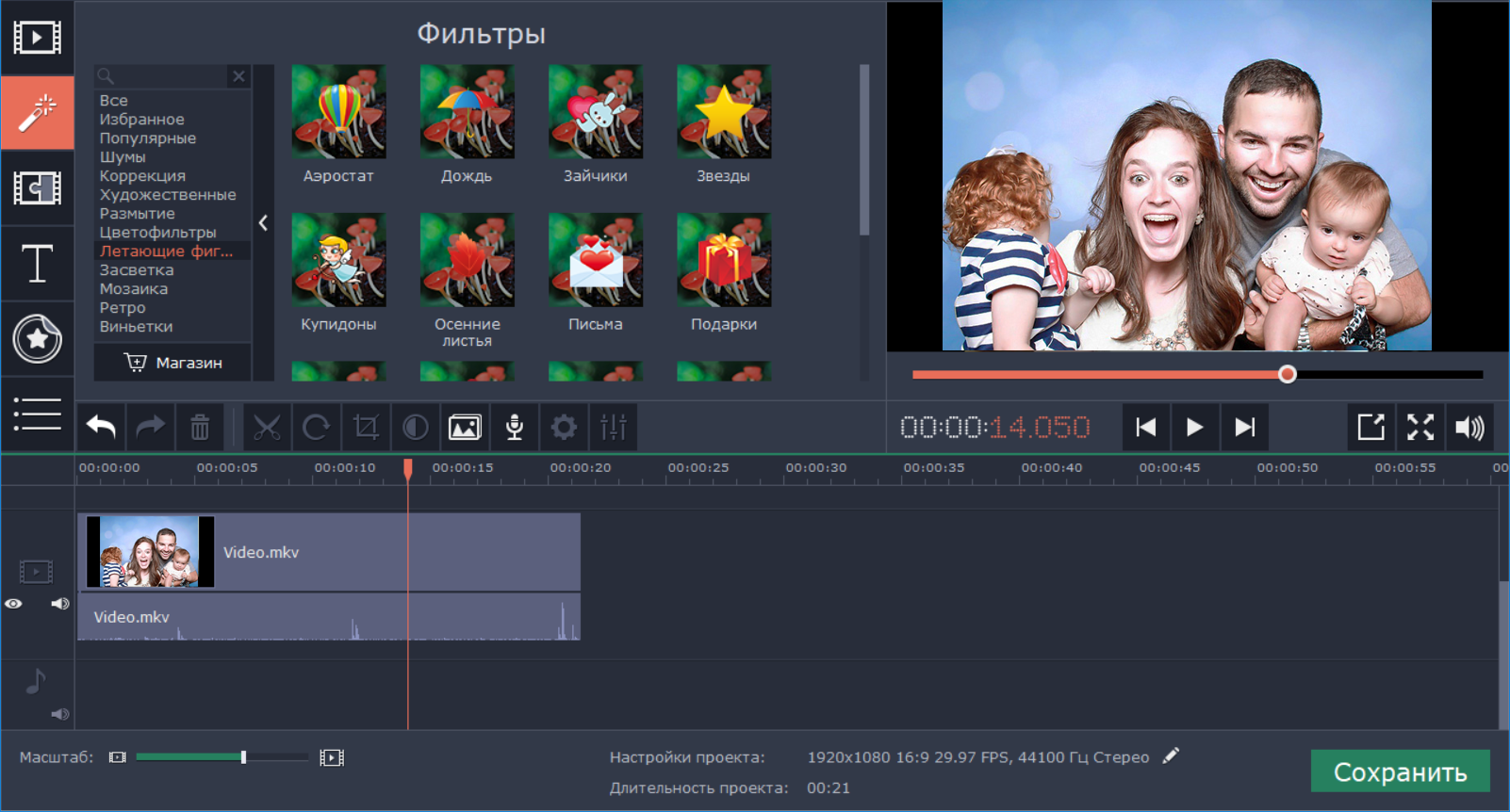
Інтерфейс програми розділений на 3 частини - справа вікно попереднього перегляду, знизу таймлайн, на якому ми міняємо послідовність і тривалість фрагментів, а також додаємо різні ефекти, зліва розташовані інструменти редагування.
Редагування відео Movavi дозволяє додавати фільтри, плавні переходи між фрагментами, красивий текст або стікери. Також є такі цікаві інструменти як «стабілізація», «виділення і цензура» і «хромакей». Використовуючи їх, ви без проблем зможете створити крутий динамічний мініфільм.
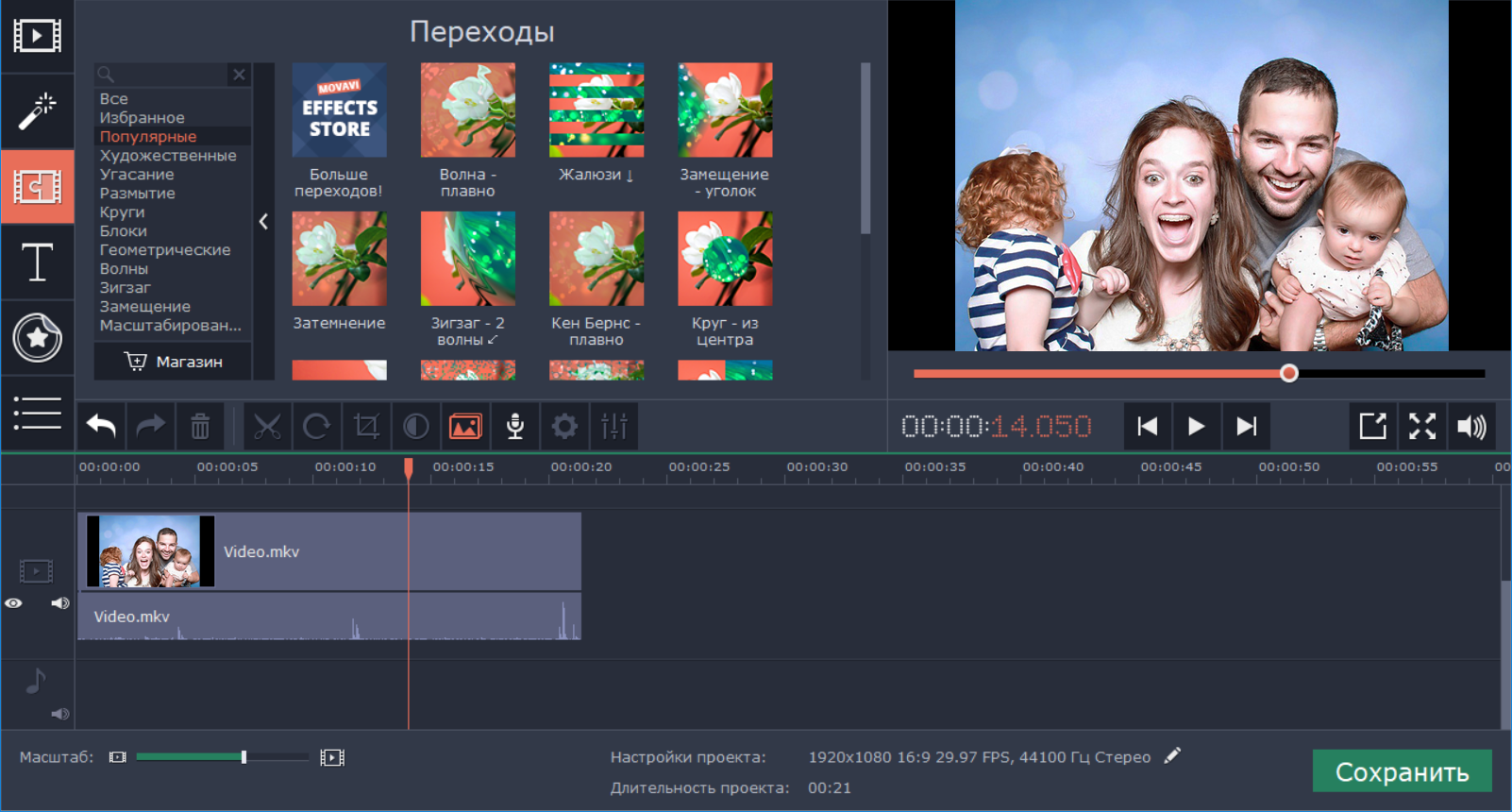
Щоб додати ефекти, текст, стікери або переходи, просто виберіть їх у бібліотеці програми і перетягніть в потрібну частину на таймлайн. Не бійтеся експериментувати, адже будь-яка дія можна скасувати, натиснувши на стрілку «Скасувати», розташовану прямо над тимчасовою шкалою.
Крок 4. Збережіть результат
Після редагування записи натисніть кнопку «Зберегти». Виберіть формат, в якому необхідно зберегти відео, наприклад, MP4 або AVI.
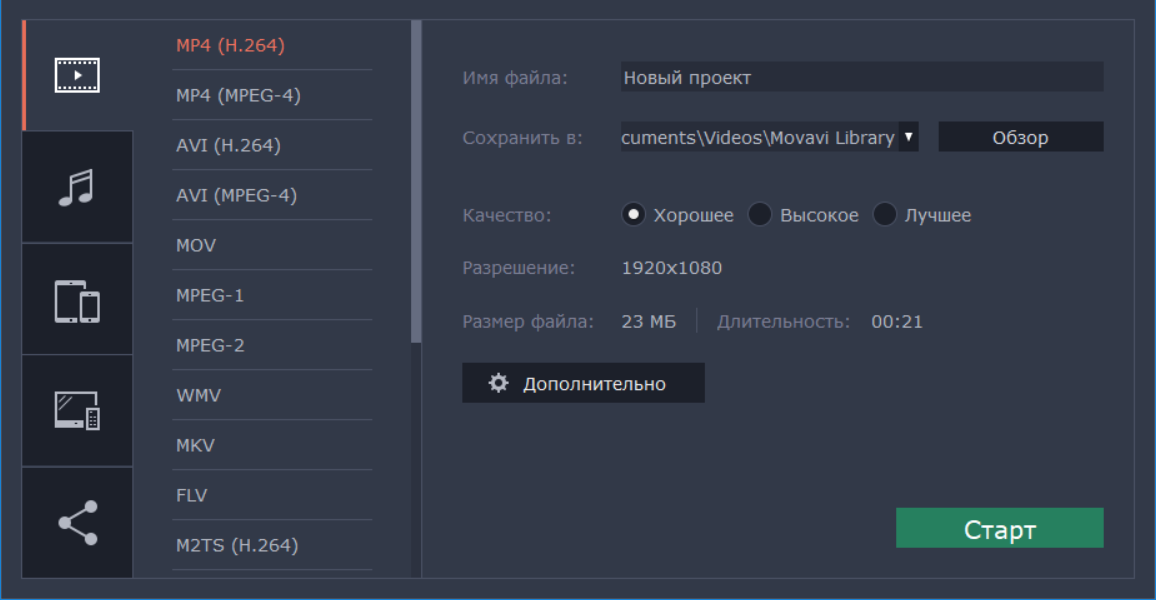
Якщо ролик створюється для перегляду на мобільному пристрої - виберіть відповідну вкладку. Так програма визначить найбільш підходящий формат для збереження.
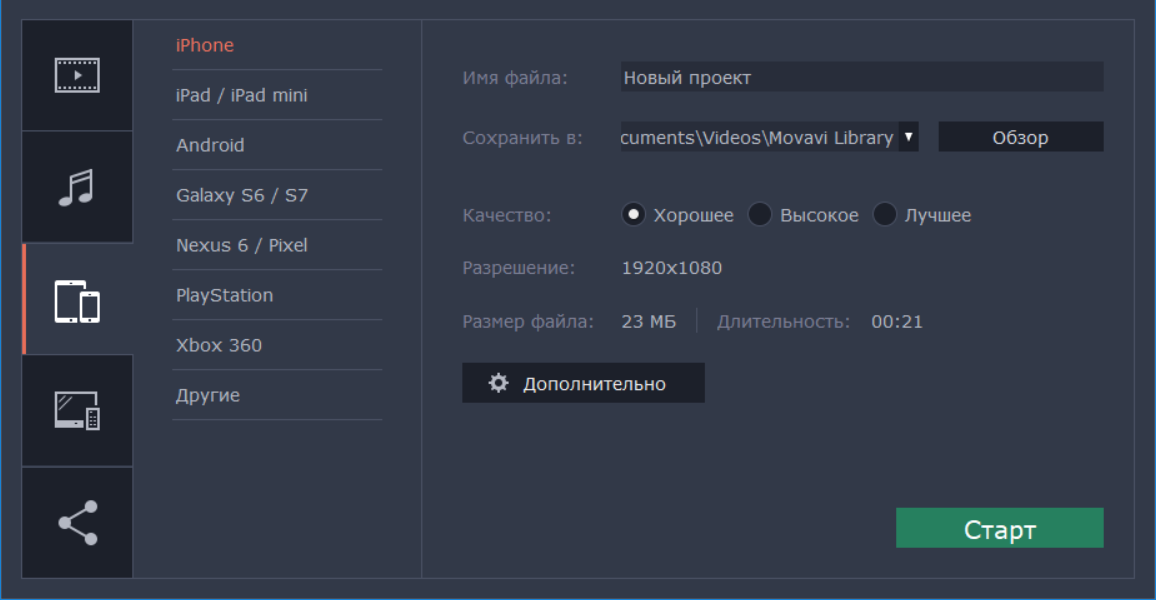
Для публікації відео в YouTube також присутня спеціальна вкладка. Тут ви можете увійти в свій аккаунт, заповнити всі необхідні поля: назва, опис, теги і програма відразу заллє ролик на сайт.
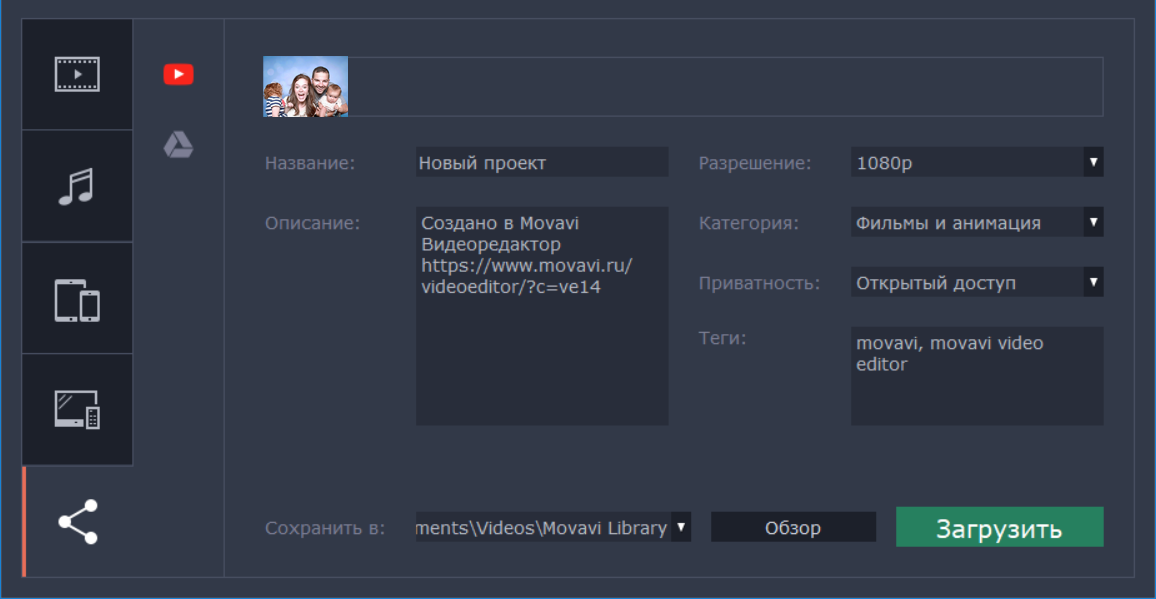
Після того, як всі параметри вибрані, натисніть кнопку «Завантажити».
висновок
Запис відео на web-камеру - шалено зручна і корисна річ. Для того, щоб цей процес був комфортним і легким, важливо використовувати відповідну для цих цілей програму, непоганий варіант - Movavi Відеоредактор. Детальніше прочитати про створення в ньому відеоролика з використанням web-камери можна тут: www.movavi.ru/support/how-to/how-to-capture-webcam.html
Web-камера Logitech HD Webcam B525
Web-камера Logitech HD Webcam C270
Web-камера Logitech HD Webcam C310





