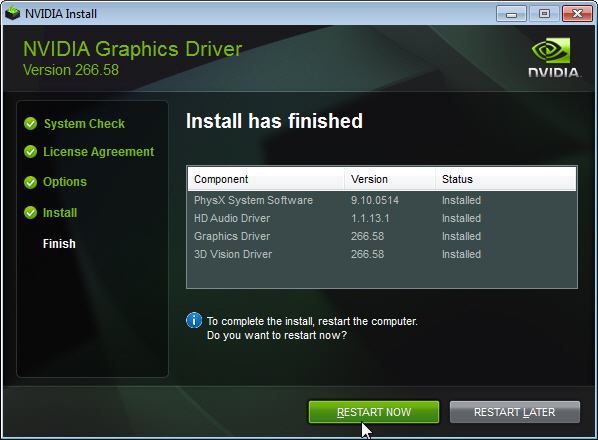Наши партнеры ArtmMisto
Установка драйвера дисплея NVIDIA для Windows 7, Windows 8 і Windows 10
ID 2900
ЯК МЕНІ ВСТАНОВИТИ ДРАЙВЕР ДИСПЛЕЯ NVIDIA НА WINDOWS 7, WINDOWS 8 АБО WINDOWS 10?
Важливо: Перед установкою переконайтеся, що драйвер, який Ви завантажили, підтримує Вашу відеокарту. Відеокарти GeForce для настільних комп'ютерів, відеокарти GeForce для ноутбуків і професійні відеокарти Quadro - все використовують різні драйвери. Переконайтеся, що драйвер, який Ви завантажуєте, підтримує Ваш продукт, відвідавши вкладку "Підтримувані продукти" або "Supported Products" під час скачування драйверів, як зазначено на скріншоті нижче:
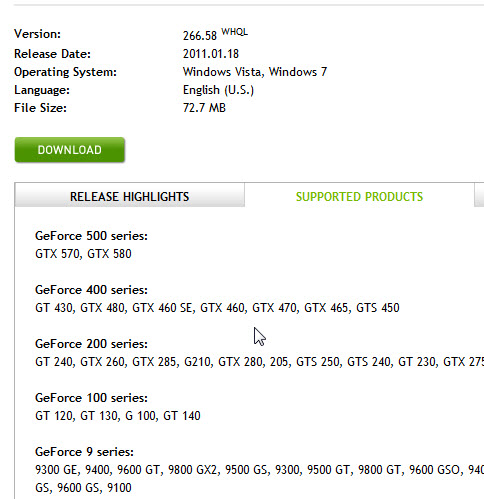
Переконавшись, що Ваша відеокарта сумісна з драйвером, який Ви завантажили, закрийте всі відкриті програми. Якщо у Вас є антивірусне ПЗ або інші програми для моніторингу системи на задньому плані, будь ласка, тимчасово відключіть їх, так як вони можуть втручатися в процес установки драйвера дисплея.
1. Переконайтеся, що Ви увійшли в систему під обліковим записом з привілеями адміністратора.
Якщо Ви увійшли як Гість або зі звичайними правами, Windows не дозволить Вам встановити драйвер.
2. Завантажте новітній драйвер дисплея NVIDIA зі сторінки Завантажити драйвера NVIDIA .
3. Якщо Ваш браузер запропонує Вам вибір: Зберегти або Запустити файл, виберіть Зберегти.
Вибравши Запустити файл буде збережений в тимчасову папку. Якщо файл збережений в тимчасову папку, Windows може видалити файл під час установки, що приведе до помилки. Замість цього, збережіть драйвер на робочий стіл Windows.
Коли драйвер буде викачаний на робочий стіл, на робочому столі Ви побачите нову іконку, схожу на ту, що є на скріншоті нижче:
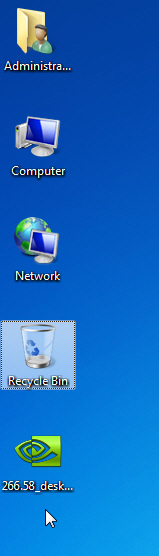
Якщо Ви встановлюєте нову відеокарту в Ваш комп'ютер, майстер установки обладнання Windows може встановлювати драйвер окремо. Погляньте на скріншот нижче. Якщо Ви побачите таке повідомлення в правому нижньому кутку Вашої панелі завдань, Вам потрібно буде почекати, поки система Windows не закінчить, і вже потім продовжувати установку.
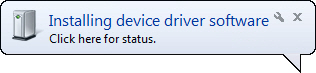
4. Натисніть правою кнопкою миші по файлу і виберіть "Запустити від імені адміністратора", як зазначено на скріншоті нижче.
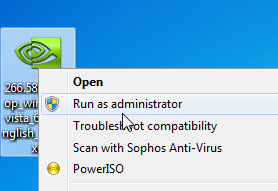
Коли Ви запустіть інсталяційний файл драйвера дисплея NVIDIA, Вам буде запропоновано вибрати місце для збереження файлів драйвера NVIDIA. Ці файли не використовуються установочніком NVIDIA і важливі тільки якщо Ви плануєте встановлювати драйвер вручну.
Ви можете залишити шлях за замовчуванням і натиснути Ok для продовження.
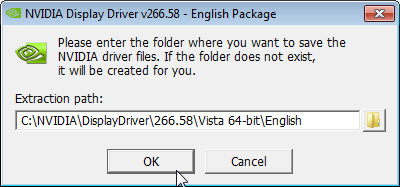
5. Вам запропонує прийняти Ліцензійна угода про встановлення програмного забезпечення NVIDIA. Прочитайте його вміст, і якщо Ви згодні, натисніть "ПРИНИМАЮ ПРОДОВЖИТИ" для продовження.
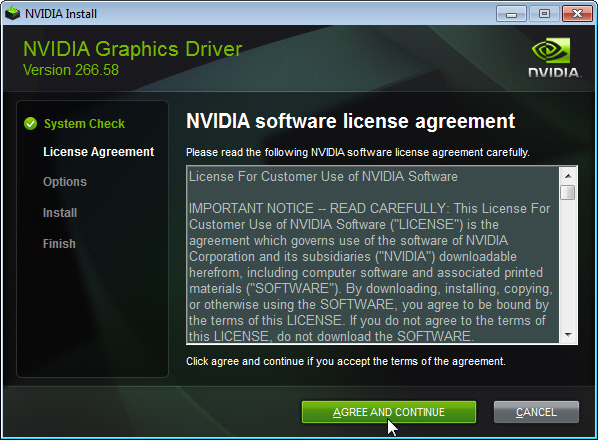
6. Якщо Ви погодилися з ліцензійною угодою, Вам запропонують опції установки, як на скріншоті нижче:
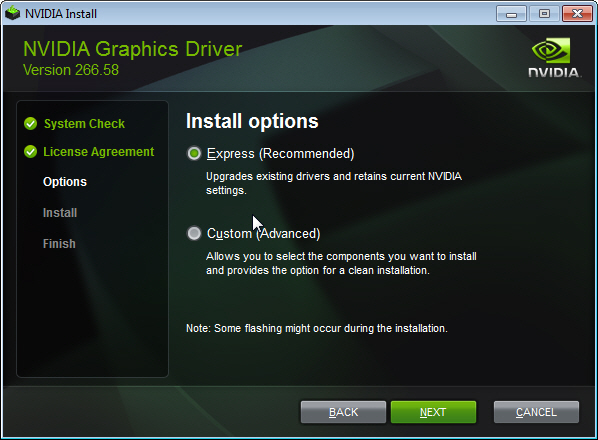
Більшість користувачів можуть вибрати Експрес (Рекомендується). Просунуті користувачі можуть вибрати Вибіркову (Додаткові параметри) щоб побачити додаткові параметри Установника.
Якщо Ви вибрали Експрес (Рекомендується), натисніть "ДАЛІ". Установник почне копіювання файлів драйвера і коли закінчить, Вам запропонують перезавантажити комп'ютер, щоб завершити процес установки. Перезавантажте Ваш комп'ютер. Коли Ви знову завантажте Windows, процес установки буде завершено.
Якщо Ви виберете Вибіркову (Додаткові параметри), коректний нижче.
1) Якщо Ви вибрали Вибіркову (Додаткові параметри), натисніть "ДАЛІ" для продовження.
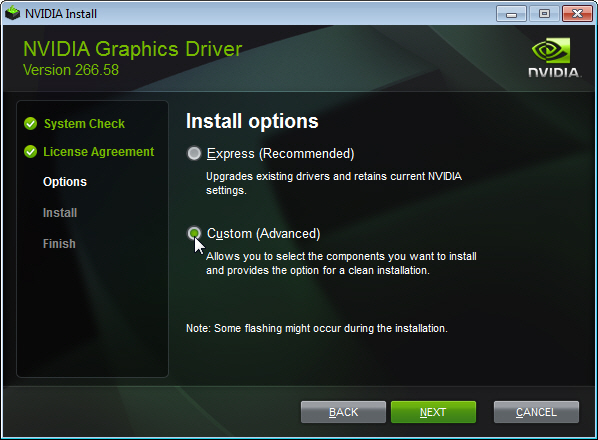
2) Екран з параметрами Вибірковою установки дозволить Вам вибрати, які компоненти графічного драйвера NVIDIA Ви хочете встановити. Щоб використовувати більше особливостей Вашої відеокарти, ми рекомендуємо вибирати все компоненти. Старі відеокарти можуть не відображати всі компоненти, як на скріншоті нижче. Якщо список компонентів, які Вам запропонує, не співпадатиме з скріншотом нижче, це нормально. Єдиний обов'язковий компонент, який Ви повинні встановити - це Графічний драйвер. Якщо раніше у Вас були проблеми з установкою, ми пропонуємо опцію "Чистий установка", яка видалить всі попередні драйвера NVIDIA і записи в реєстрі Вашого комп'ютера. Це може вирішити неполадки при установці, викликані конфліктом з попередніми драйверами. Вибравши компоненти, які Ви хочете встановити, натисніть "ДАЛІ", щоб продовжити.
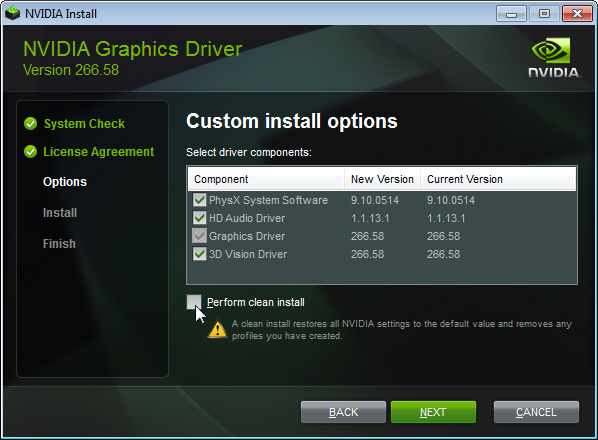
3) Установник почне копіювати всі вибрані графічні компоненти на Ваш комп'ютер. Після того, як установка буде завершена, Ви побачите вікно, схоже на скріншот нижче. Натисніть на "ПЕРЕЗАВАНТАЖИТИ СЕЙЧАС", щоб перезавантажити комп'ютер. Коли Ви завантажитеся знову, установка буде завершена.