- Пролог або що ми маємо
- необхідні інструменти
- Інструкція по установці SSD диска в Apple iMac 27 "
- Розділ II. Процедура відключення шлейфів і гвинтів материнської плати
- Розділ III. Установка SSD диска
- Розділ IV. Збірка і установка ОС
- Розділ V. Підтримка TRIM
- підсумок
Наши партнеры ArtmMisto
Я як і багато інших власники не самих свіжих моделей комп'ютерів Apple зіткнувся з проблемою їх швидкодії на останніх версіях Mac OS X. Найбільші труднощі спостерігаються на ОС Yosemite і моделях iMac старше 2013 року. Система нещадно гальмує навіть при виконанні простих завдань.
Справа дійшла до того, що навіть при декількох відкритих вкладках Safari і запущеному в тлі, наприклад, Adobe Photoshop комп'ютер зависав на 5-6 секунд. Буває, що час роздумів з боку системи досягає і 10-15 секунд, причому, серйозно гальмує навіть найпростіша анімація Dock.

Останньою краплею мого терпіння було те, що наявний MacBook Air 11 »2012 випуску зі слабеньким Intel Core i5 1,7 ГГц працює на кілька порядків швидше, ніж великий, серйозний iMac середини 2011 року з Intel Core i5 2,7 ГГц на борту. Терпіти таку поведінку комп'ютера вартістю в 60 000 рублів сил більше не було, тому я вирішив встановити SSD диск в якості основного, системного накопичувача.
зміст:
- Пролог або що ми маємо
- Необхідні інструменти
- Інструкція по установці SSD-диска
- Розділ I. Первинний розбір
- Розділ II. Процедура відключення шлейфів і гвинтів
- Розділ III. Установка SSD-диска
- Розділ IV. Збірка і установка ОС
- Розділ V. Підтримка TRIM
- Підсумок
Пролог або що ми маємо
Вже давно на ринку присутня комплект під назвою Optibay. Девайс являє собою таку собі касету під SSD-диск, за формою нагадує DVD-ROM ноутбука або моноблока. Підключається конструкція просто до наявного SATA роз'єму на платі і встановлюється на місце дисковода. Останній відправляється або на звалище, або в спеціальний виносний бокс з інтерфейсом USB, який відносно недорого можна купити де-небудь в китайському Online-магазині.

Оптичним приводом особисто я не користуюся вже давно, проте рідко, час від часу все-таки доводиться вставляти звичайні CD- або DVD-диски в комп'ютер. Це можуть бути і старі архіви з фотографіями, і якісь рідкісні програми або спеціальні драйвера для старенького принтера. Так, звичайно, будь-яку утиліту можна скачати через Інтернет, однак навіщо втрачати можливості використання компакт дисків, коли 27-дюймовий iMac має вільний роз'єм SATA на материнській платі, до якого і можна підключити ще один пристрій.
Disclaimer (відмова від відповідальності)
Хочу попередити про наступне. Даний матеріал не є абсолютно необхідною для застосування і 100-відсотково вірною інструкцією по модифікації вашого комп'ютера. Все що ви робите щодо свого iMac або іншого пристрою - ви виконуєте на свій страх і ризик. Наш ресурс не може нести відповідальність за неправильне застосування даної інструкції і пошкодження вашого iMac. Даний матеріал - це лише опис особистого досвіду автора з модернізації власного комп'ютера (iMac 27 '' mid 2011 Intel Cote i5 2.7 GHz).
необхідні інструменти
Отже, що нам знадобиться перед тим, як приступити до роботи
- iMac 27 дюймів середини 2011 року
- спеціальний кабель SATA, який можна за недорого замовити звідси (Ціна в районі 200 рублів)
- жорсткий диск SSD будь-якого відповідного обсягу та фірми виробника
- набір викруток TORX (шестигранна зірка) T5 - T10 (250 - 300 рублів)
- звичайна хрестова викрутка невеликого розміру (50 рублів)
- пластикові лопатки для ремонту мобільної техніки (приблизно 100 рублів за 2 шт.)
- два тримачі-присоски для скла (приблизно 300 рублів за штуку)
- двосторонній скотч
- терпіння і прямі руки
Таким чином, загальний бюджет усього заходу, не включаючи твердотільний диск і сам iMac складає приблизно 1 000 рублів.
Тепер пробіжимося трохи по кожному з пунктів.
Кабель SATA повинен містити в собі і роз'єм для живлення, і для передачі даних в одному флаконі. Орієнтиром для самостійного пошуку підійде наступна специфікація - 22-pin SATA і 13-pin Slimline SATA. На жаль, вільний SATA-роз'єм знаходиться в не найкращому доступному місці на материнській платі і щоб його встановити, потрібно розібрати половину комп'ютера. Для цього вам в обов'язковому порядку знадобиться деяка вправність і акуратність. Без цього ніяк.

Набір викруток можна купити в будь-магазині, що торгує дрібної електронікою або ж просто замовити з будь-якого інтернет-аукціону за зовсім невеликі гроші. Корисна річ в господарстві.

Варто заздалегідь придбати також спеціальні пластикові лопатки, якими користуються фахівці в сервісних центрах по ремонту мобільної техніки. Вони мають один гострий край, яким зручно підчіплювати щільно прилягають один до одного деталі. Крім того, за рахунок пластикового матеріалу вони ніяк не ушкоджують корпус iMac з м'якого алюмінієвого сплаву. Більш того, вони послужать нам при розборі комп'ютера ще й відмінними підпорами, але про це пізніше.

Що стосується вибору оптимального SSD-диска, то тут є безліч своїх нюансів. Найголовніші з них - це обсяг накопичувача, ціна і швидкість читання. Надійність і гарантія також важливі, але їх варто враховувати в другу чергу. Я не став економити і вирішив зупинитися на виборі жорстких дисків об'ємом в 250 ГБ. Стільки пам'яті з лишком вистачить і на установки системи, і на всі необхідні програми, а також для зберігання деяких часто використовуваних файлів. Навіть при всьому при цьому в моєму випадку залишиться істотний запас пам'яті на майбутнє або ж для установки Windows в якості другої ОС.
Співвідношення швидкості і надійності, а також ціни оптимальний чином склалося в особі Samsung EVO 850 250 GB. Швидкість читання даних в даному випадку становить 540 Мбіт / сек, запис 520 Мбіт / сек.
Непрямим підтвердженням надійності диска, та й самої технології виготовлення пам'яті (3D V-Nand) служить те, що корейський виробник є єдиною компанією в світі, яка має повний цикл виробництва подібних комплектуючих. Решта компаній мають або власні технології, або тільки виробничі потужності, або і того менше, користуються напрацюваннями інших компаній, але, грубо кажучи, продають під власною торговою маркою.
Не буду приховувати, але, мабуть, найголовнішим визначальним фактором у виборі SSD-диска в моєму випадку стала ціна. За суму в 6700 рублів ($ 97.99 + вартість доставки до дверей будинку) мені вдалося придбати диск на Amazon .
Я вдало потрапив на акцію, в рамках якої на покупку накопичувача поширювалася знижка в розмірі 35% від початкової ціни ($ 149.99). До слова, Amazon частенько радує своїх покупців акціями подібного роду, тому є сенс відслідковувати цей момент самостійно. На нашому ринку мінімальна ціна Samsung EVO 850 на 250 ГБ становила близько 8 399 рублів, що незрівнянно більше і в такому випадку можна пожертвувати гарантією. Хоча останнє запитання у випадку з Amazon, безумовно, обговорюємо.
Інструкція по установці SSD диска в Apple iMac 27 "
Розділ I. Первинний розбір
1) Перше, що потрібно зробити в обов'язковому порядку - це зберегти поточну копію всіх файлів або ж системи в цілому на сторонньому накопичувачі за допомогою Time Machine або ж вручну. Якщо щось раптом піде не так або ви випадково пошкодити вбудований HDD, ви хоча б не втратите всі ваші особисті дані, які напевно цінніший, ніж якась, нехай і дорога залізяка.
2) Відключаємо від iMac усіх під'єднаних кабелі і акуратно укладаємо його на плоску, стійку поверхню горілиць. Розбирати комп'ютер доведеться довго. У мене на все про все пішло понад 2 годин при умови, що кожен крок я знімав на камеру для підготовки цього мануала. Головне, щоб було зручно працювати з моноблоком протягом усього цього часу, інакше ваша спина спасибі вам точно не скаже.

3) За допомогою спеціальних будівельних присосок акуратно, з зусиллям тягнемо захисне скло по траєкторії вгору від комп'ютера. Тримається панель на магнітах, тому знімається досить таки просто.

4) Далі доведеться відкрутити 8 гвинтиків, розташованих по периметру дисплея. Будьте обережні і не подряпайте дисплей викруткою або ж будь-яким гвинтиком. Пам'ятайте, екран зараз зовсім нічим не прикритий, тому повністю беззахисний. Чотири гвинти розташовані поруч з магнітами, тому встановити їх потім буде не так просто, але все ж цілком здійсненно.

5) Пластиковими лопатками підчіплюємо панель екрану з боку камери iSight і акуратно піднімаємо приблизно на 10 сантиметрів. Необхідно зафіксувати панель в такому положенні і тут як не можна до речі знадобляться всі ті ж лопатки. Їх вдало можна використовувати в якості підпірок. Досить встановити дві з них по кутах.
6) Спочатку акуратно від'єднуємо невеликий штекер з правого краю.

Потім по цій же стороні займіться широким роз'ємом. Цей шлейф закріплений за принципом прищіпки, тому достатньо буде злегка відігнути верхню частину і коннектор вже легко вийде з роз'єму.

7) Переходимо до двох інших портів вже ближче до лівого краю, які розташовані глибше в комп'ютері. Широкий порт слід від'єднувати в наступному порядку: спочатку піднімаємо вгору металевий ободок, і тільки потім тягнемо за сам шлейф. В такому випадку він легко вийде з роз'єму.

8) Тепер можна повністю зняти панель екрану і відкласти в сторону, бажано на м'яку, чисту поверхню, щоб не пошкодити. До речі, дисплей для комп'ютерів Apple в даному випадку робить компанія LG Display, щоб ви знали.
Розділ II. Процедура відключення шлейфів і гвинтів материнської плати
9) Тут починається найцікавіше. Має бути від'єднати з десяток дротів і ще більше відкрутити різних гвинтиків. Робіть усе поетапно, починаючи з відкручування гвинтів.

10) По-перше, акуратно від'єднуємо два шлейфи, які розташовані над лівим кольором.

Поруч, тільки вже по праву сторону від вентилятора, від'єднуємо ще три маленьких шлейфу, один з яких відстежує температуру оптичного приводу, а потім, трохи просунувшись в право, займіться ще двома портами.


11) Далі переходимо до середини материнської плати. Поруч з плоскою батарейкою необхідно відключити два коннектора ІК-порту.
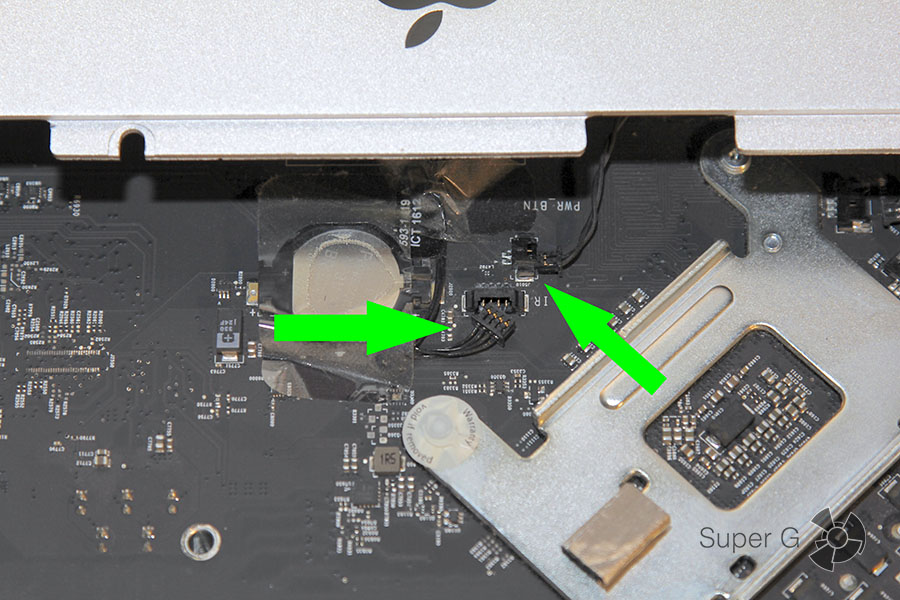
Праворуч знаходимо ще два шлейфи, які теж потребують відключення.
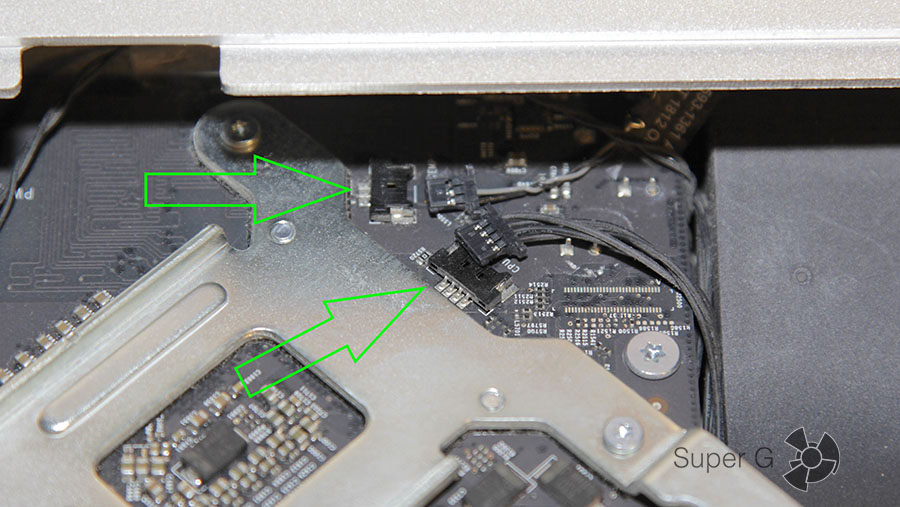
12) Нижче металевого кріплення радіатора на самому краю плати знаходиться ще три шлейфу, які необхідно від'єднати.

13) Відкручуємо шестигранною викруткою T6 гвинтик, який зміцнює Wi-Fi-пристрій, а після від'єднуємо і сам модуль.

14) Не забудьте зняти жорсткий диск, попередньо відкрутивши два гвинти, що кріплять його до корпуса.
15) Оптичний привід доведеться також видалити, так як саме під ним є порожній простір куди вдало можна встановити наш SSD-накопичувач.

Розділ III. Установка SSD диска
16) Переходимо до самого делікатного моменту. Зараз необхідно вкрай обережно, притримуючи за металеві конструкції системи охолодження, підняти материнську плату приблизно на 6-8 см, щоб дістатися до вільного SATA-роз'єми. До слова, в цьому ж місці приєднаний і SATA-кабель DVD-приводу.
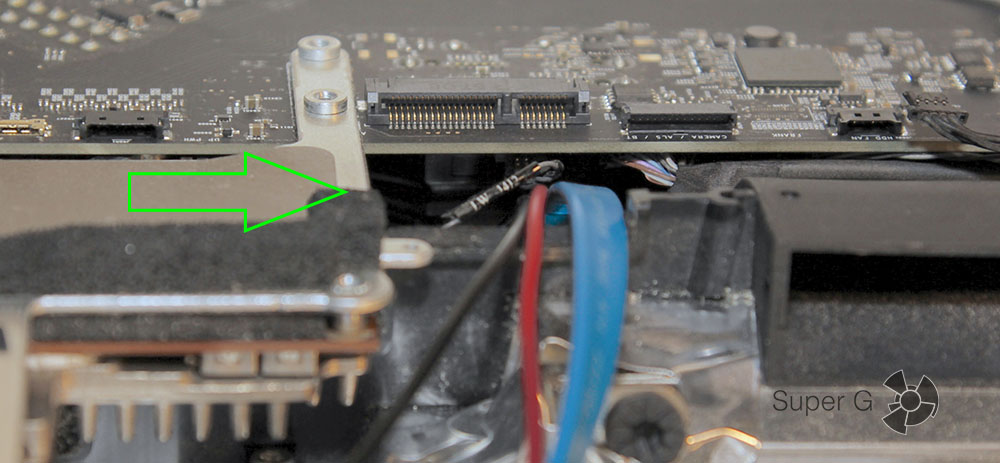
Порожній SATA-порт знаходиться на звороті материнської плати
Приєднати наш «саташний» кабель 13-піновим кінцем до порожнього порту буде непросто, тому уважно вивчіть фото нижче, щоб зрозуміти, яким боком найкраще направити коннектор в потрібне місце стикування.
17) Переконайтеся, що конектор повністю встав в роз'єм. Пропустіть другий кінець дроту під материнською платою і металевою балкою усередині корпусу iMac. Орієнтиром для вас буде вже стирчить в цьому місці SATA кабель для дисковода.

Пропустіть SATA кабель під материнською платою і виведіть його до місця підключення DVD-приводу
Встановіть «мати» на місце, закрутіть всі гвинти і підключайте шлейфи в зворотному порядку. Залишилося трохи.
18) Щоб успішно закріпити SSD-диск на корпусі, досить приклеїти на місце передбачуваної установки кілька смужок двостороннього скотча. Зрозуміло, що попередньо потрібно знежирити контактні поверхні спиртом.

Двосторонній скотч в місці кріплення SSD диска
19) Підключайте 22-піновий коннектор до вашого твердотельному диску і акуратно приклейте його на скотч. Частина вільного кабелю можна укласти в час, що залишився простір навколо накопичувача.

Розділ IV. Збірка і установка ОС
20) Зберіть всі деталі в зворотному порядку. Особливу увагу варто приділити установці захисного скла. Кращого за все цей етап виконувати у ванній кімнаті з включеним в цей час душем. Вся справа в тому, що в приміщенні з високою вологістю практично відсутня літаюча в повітрі пил, яка може зібратися на поверхні екрану під захисним склом.
Головне - це не перестаратися з вологістю. Туману бути не повинно. Накопичився в корпусі моноблока конденсат при швидкому включенні комп'ютера може призвести до короткого замикання і прощай iMac.
21) Перед установкою нової ОС або ж відновлення системної копії на новий накопичувач, його необхідно відформатувати в «Дисковою утиліті». Це можна зробити як завантажившись зі старою ОС, встановленої на HDD, або при відновленні системи (при завантаженні утримуємо alt і вибираємо диск Recovery) в розділі «Програми».
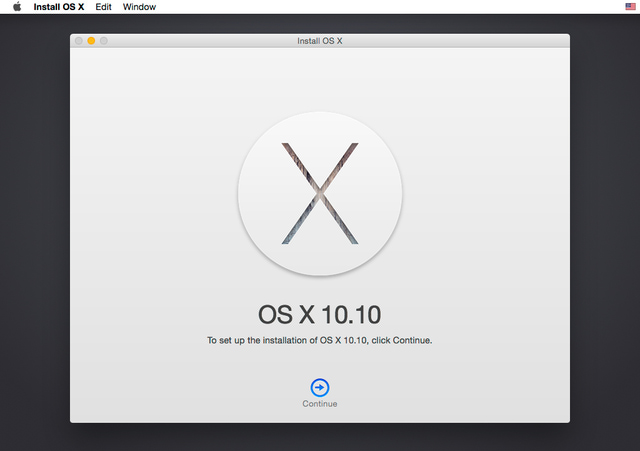
На мою думку, новий диск = нова ОС. Так скажімо, життя з чистого аркуша, тому вирішено було встановити Mac OS X Yosemite з нуля на встановлений SSD.
Розділ V. Підтримка TRIM
22) Далі нам в обов'язковому порядку буде необхідно включити підтримку TRIM, інакше через деякий час швидкість роботи вашої системи з новісіньким SSD диском знизиться до рівня не найшвидшого HDD.
Трохи теорії. За замовчуванням підтримка TRIM включена на всіх SSD накопичувачах, спочатку встановлених на заводі Mac`ов, тобто благословлених з боку Apple. Для сторонніх дисків, наприклад, як в нашому випадку, потрібно активувати цю опцію самостійно, причому, вельми нетривіальним способом.
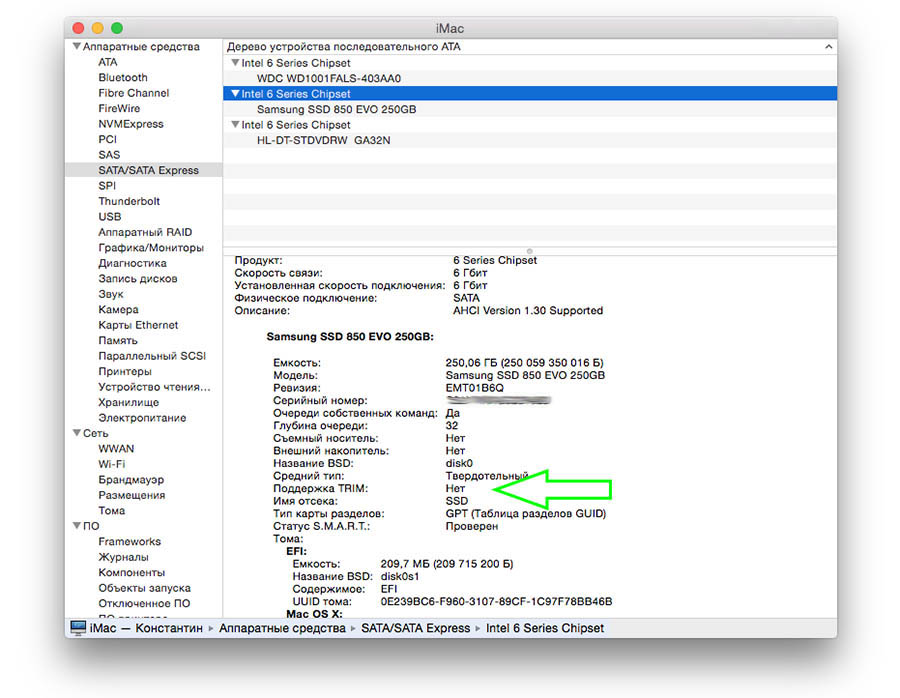
23) Якщо ви як і я є щасливим володарем OS Yosemite, то така інструкція для вас. Для початку вам буде потрібно завантажити спеціальний додаток, яке запускає горезвісну підтримку. З офіційного сайту завантажуємо додаток TRIM Enabler . Повна версія з розширеним функціоналом коштує близько $ 10, однак для нас досить буде скористатися і безкоштовною, урізаною варіацією.
24) Завантажили, встановили, поки не запускаємо. Відкриваємо додаток «Термінал» і вводимо наступну команду:
sudo nvram boot-args = »kext-dev-mode = 1"
Система попросить вас ввести пароль. До речі, для всіх операцій з командами «Терміналу» потрібен окремий пароль, що відрізняється від iCloud. Для цього переходимо в Системні налаштування, натискаємо на іконку «Користувачі та групи», вибираємо свій обліковий запис і натискаємо на кнопку «Змінити пароль ...». Далі вибираємо «Використовувати окремий пароль», після чого необхідно ввести параметри доступу до облікового запису iCloud, новий спеціальний пароль і підказку до нього на всякий пожежний. Тепер належить тримати в умі два пароля замість одного як раніше.
25) Після того, як ви ввели в «Терміналі» позначену вище команду і пароль, можна запускати TRIM Enabler. Переводимо важіль в положення «On», запам'ятовуємо (записуємо), якщо раптом не пам'ятаєте, назва вашого диска, і перезавантажуємо комп'ютер.
26) Тут-то і починається найцікавіше. Завантажитися ось так просто, як раніше, не вийде. Вискочить перекреслений гурток на сірому тлі, що буде означати відсутність параметрів завантаження.
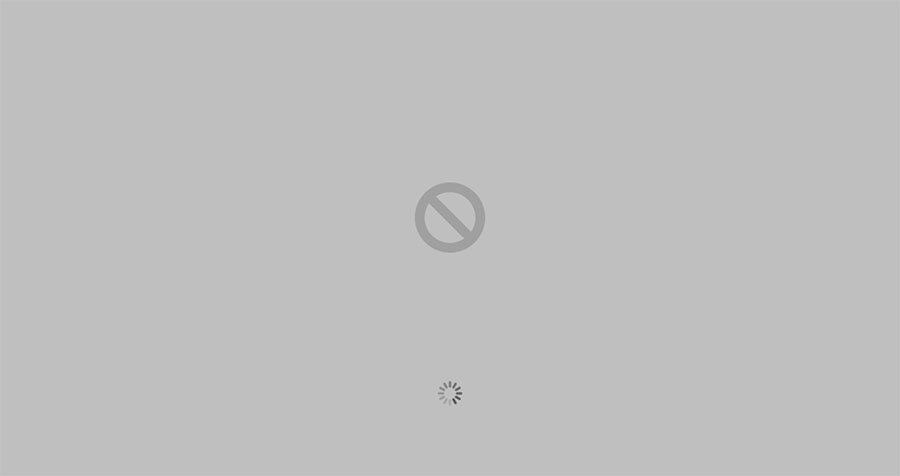
Все йде своєю чергою, переживати не варто. Просто ще раз перезавантажуємося, але вже з затиснутою комбінацією клавіш Cmd + R. Тримайте кнопки поки система не завантажить режим відновлення.
27) Тут, у верхньому барі налаштувань вибираємо «Програми» і знаходимо там додаток «Термінал».
Відразу ж вводимо наступну команду:
nvram boot-args
Якщо програма у відповідь видала «kext-dev-mode = 1», значить все пройшло відмінно. Якщо такого підтвердження немає, спробуйте ввести наступне:
nvram boot-args = kext-dev-mode = 1
Після отримання повідомлення про успіх (див. Вище) відразу ж перезавантажуємося з знову затиснутою комбінацією клавіш для завантаження режиму відновлення.
28) Знову відкриваємо вікно «Терміналу» і вводимо команду, розташовану нижче. «Мій диск» потрібно замінити на назву вашого диска.
cd «/ Volumes / Мій диск«
Тепер вводимо другу команду:
touch System / Library / Extensions
А за нею третю:
kextcache -u «/ Volumes / Мій диск«
29) Після цього перезавантажуємо Mac в нормальній режимі, без жодних поєднань на клавіатурі. Якщо раптом з якихось причин, знову висвітився значок стоп, спробуйте провернути всю процедуру, починаючи з кроку № 26, але після закінчення введення третьої команди (пункт № 28) почекати 5-10 хвилин. Повинно допомогти.
Заходимо в «Про це Mac», натискаємо на кнопку «Звіт про систему ...», далі в лівій колонці вибираємо розділ «SATA / SATA Express», в правій, верхній вкладці наш SSD диск і дивимося в нижньому віконці на підтримку TRIM. «Так» означатиме беззастережну капітуляцію з боку вашого iMac.
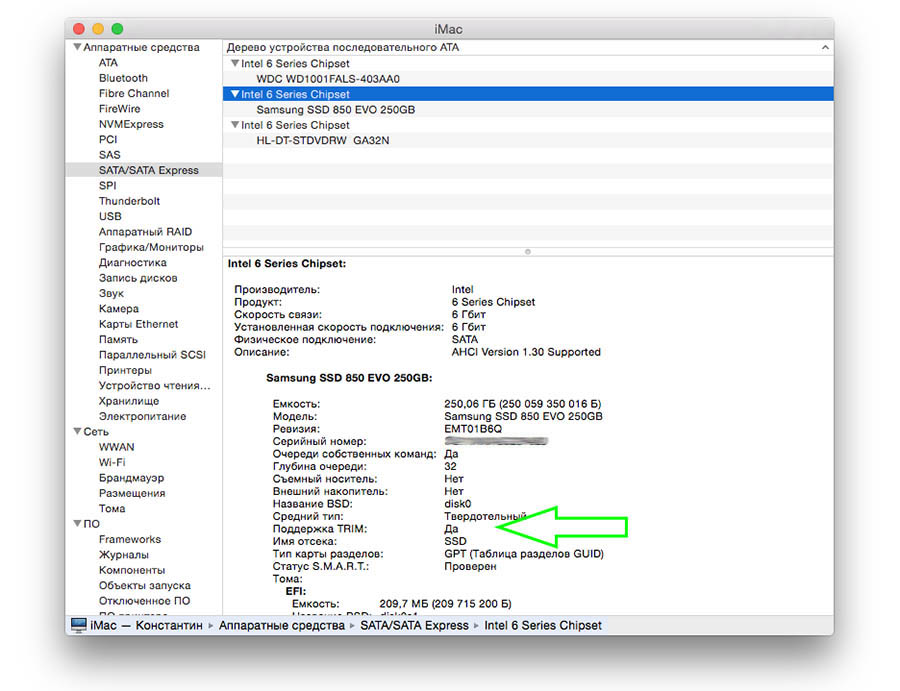
підсумок
У підсумку ми даємо комп'ютеру по-справжньому нове життя. Я абсолютно впевнений, що ви не дізнаєтеся свій модернізований iMac. Максимальна, реактивна швидкість роботи, миттєвий запуск будь-яких додатків і перемикання між ними - все це робить давно знайомий вам настільний комп'ютер дуже швидким і всього-то за рахунок установки додаткового SSD накопичувача.
Я провів тест продуктивності диска за допомогою програми AJA System Test. Швидкість читання склала запаморочливі 517 Мбіт / сек, а запис трохи менше 501,8 Мбіт / сек. По-моєму, відмінний результат!
Цікаво почитати:





