Наши партнеры ArtmMisto
Сьогодні ми з Вами розберемо почистимо від пилу ноутбук «Acer Aspire 5750». В принципі, на його місці міг би опинитися будь-який інший лептоп. Загальний підхід до розбору і профілактиці ноутбуків різних моделей і виробників однаковий. Інша справа, що нюанси свої теж всюди присутні і потрібно завжди пам'ятати про це.
Давайте, для початку, розберемося ось з чим: як зрозуміти чи потребує ноутбук в чищенні чи ні? Є кілька способів перевірити це. Перш за все, зверніть увагу на зворотну сторону комп'ютера.
Бачите вентиляційні отвори, розташовані з його тильної сторони?

Вони зроблені спеціально для "викидання" теплого (гарячого) повітря з корпусу лептопа. Схожі отвори часто є також і на бічній стороні (там, де розташований процесор).
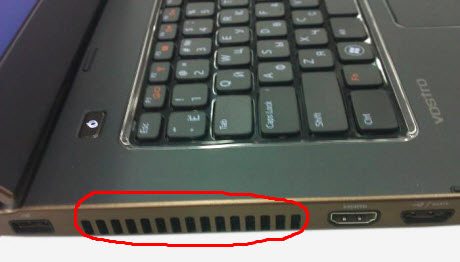
Це зроблено для того, щоб забезпечити гарантований тепловідвід, оскільки нижня вентиляція часто ненавмисно закривається (ноутбук ставлять на коліна, беруть з собою в ліжко і т.д.).
Що нам потрібно зробити, щоб зрозуміти потребує ноутбук в чищенні чи ні? Піднести руку до одного з отворів (дуже бажано саме до бічного, так як тут струм повітря буде найбільш відчутний) і перевірити, чи не видувається чи з корпусу гаряче повітря? В ідеалі він повинен бути прохолодним, в нормі - трохи теплим. Якщо ж ми виявимо відверто перегрітий потік, то це може бути першим характерною ознакою перегріву комп'ютера (Ноутбука).
Також припустити потрібно чистити ноутбук чи ні, можна по звуку вентилятора його системи охолодження. Прислухайтеся, в ідеалі ми взагалі не повинні чути його роботу. Якщо він починає мимоволі "розганятися" (збільшувати обороти) і характерно "вити", то це також непоганий свідоцтво того, що пора подумати про очищення ноутбука від пилу, бруду і загальної його профілактиці (заміні термопасти і т.д.)
Примітка: Природно, все сказане вище, не відноситься до ситуації, коли комп'ютер завантажений будь-якої ресурсномісткої завданням або грою. Тут температура може підніматися досить суттєво і вентилятор системи охолодження може почати працювати на повних обертах.
Заради експерименту, спробуйте закрити деякі вентиляційні отвори в нормально працюючому лептопі. Дуже скоро Ви повинні почути, як вентилятор набирає обертів, намагаючись позбутися від гарячого повітря, що скупчується всередині корпусу. Напевно, Ви бачили, що в магазинах продаються різні підставки під ноутбук?
Так ось: не дарма продаються!
Інша справа, що замість фірмового і дорогого аксесуара ми, з тим же результатом, можемо просто підкласти невеличку книжку під секцію з батареєю з тильного боку корпусу комп'ютера :)

У чому сенс? Підняти пристрій над поверхнею столу (в ліжко ноутбук я б категорично брати не радив, а то він ще ворс з ковдри в себе натягне)! Якщо так вже полювання користуватися ним там, - купіть собі спеціальний розкладний столик. Справа в тому, що невеликої висоти опорних ніжок (по факту - невиразних горбків) часто не вистачає для ефективного видалення гарячого повітря з корпусу. Досить трохи (на 1-2 сантиметри) підняти одну сторону лептопа і ми відразу ж зауважимо позитивний ефект.
Також перед назріваючої чищенням ноутбука (при попередній діагностиці), нам можуть допомогти різні програми-монітори, які показують загальну температуру комп'ютера або окремих його компонентів. Ось однієї з таких програм (називається вона «Everest») ми і скористаємося. Програма, насамперед, хороша тим, що показує нам повну апаратну і програмну конфігурацію нашого ПК. Але нас, в даному випадку, будуть цікавити її можливості по визначенню температури.
Запустимо її і поспостерігаємо. Після проходження вбудованого в утиліту тесту на стабільність, у відповідній секції програми спостерігаємо ось таку картину:
Як бачимо, 79 градусів для процесора і 69 для графічного ядра вбудованої відеокарти - це забагато!
Отже, ми переконалися: необхідно почистити ноутбук від пилу! Що нам для цього спочатку необхідно? Правильно! Відповідний інструмент! Ось, наприклад, такий:
Сюди входять:
- Набір тонких викруток під різний розмір шурупів
- Пензлик для змахування пилу з "нутрощів пацієнта"
- Складаний ніж (якщо потрібно щось підчепити під час розбору)
У наборі присутній спеціальний невеликий магнітик для діставання гвинтів з важкодоступних місць (після вигвинчування вони далеко не завжди легко витягуються з своїх посадочних місць). Для цієї ж мети можна використовувати і викрутку: просто деякий час потримайте її на магніті і вона почне притягувати болтики.
Давайте будемо вважати, що з вступної (теоретичної) частиною статті ми закінчили і переходимо до частини практичної.
Насамперед, перевертаємо "пацієнта" і від'єднуємо батарею (з боків на корпусі повинні бути дві засувки або одна над батареєю):

Потім нам потрібно буде розкрити всі відсіки-кришки, які є на корпусі. Як правило, вони прикручені одним-двома гвинтами (на фото вище обведені червоним). Подібні відсіки можуть розташовуватися довільно (в залежності від моделі та виробника ноутбука) і закривати доступ до жорсткого диска і оперативної пам'яті. Іноді зверху на них є позначення: «HDD», «RAM».
На деяких старих моделях, виробляючи очищення ноутбука від пилу, можна було, розкривши один з таких відсіків, дістатися відразу до центрального процесора комп'ютера! Ось це була халява, скажу я Вам! :) Зараз, для досягнення того ж результату, часто потрібно "розкидати" по запчастинах майже весь апарат.
Складно сказати, навіщо це робиться? Ну, повинні ж, врешті-решт, сервісні центри якось заробляти! Погодьтеся, прикро буде, якщо кожен стане сам запросто чистити свій ноутбук від пилу, легко розбирати його і здійснювати інші вольності! :) Але ми хто? Сам собі адміни і труднощів що? Правильно! Чи не боїмося!
У мережі був проект (може до цих пір існує), де людина збирав і викладав для загального користування сервісні керівництва по розбиранню та усунення основних несправностей ноутбуків. Саме те, що в інструкції по експлуатації не покажуть, але чим сервісні центри активно користуються. Так от його творця офіційні представники зажадали все це справа прибрати і пригрозили судом. Як бачите, Інтернет - безкоштовний, але сунутися в сферу корпоративних інтересів - ні-ні! :) Продовжимо!
Примітка: зверніть увагу на гвинт (фото вище), позначений червоним трикутником. Бачите, він розташований майже посередині корпусу, а всі інші, як і повинно бути, по його краях. Чому так? Справа в тому, що цей гвинт фіксує привід оптичних дисків . В принципі, відвернувши тільки його, ми вже можемо витягти DVD привід.
Але поки цього робити не будемо, а винесемо з ноутбука оперативну пам'ять і жорсткий диск . Для цього розкриємо нижній моноотсек (частіше ці комплектуючі розташовані в різних).

Отже, на фото вище ми бачимо три комплектуючих нашого лептопа: жорсткий диск (зліва), модуль Wi-Fi (посередині) і оперативна пам'ять (праворуч).
Вінчестер можна витягти викрутивши два гвинти, які утримують його на місці (іноді їх і немає) і потягнувши за прозорий "язичок" з його тильної сторони в напрямку стрілки. Можете просто акуратно зрушити його в тому ж напрямку, попередньо притиснувши долонею.
При чищенні ноутбука сам Wi-Fi модуль, як правило, використовувати не обов'язково. Він не збирає пил, та й місця займає небагато. Досить від'єднати два дроти, підведення до нього (за фактом - антену, яка розташована у верхній рамці екрану ноутбука). Чому саме там? Дивіться: ми відкриваємо кришку пристрою і виходить, що найвища його точка де? Саме там, де і знаходиться наша антена! Антени адже завжди встановлюють вище: на даху (кришці), ось там вона і є.
Увага! Обов'язково запам'ятайте, який дріт на яку клему одягається? Взагалі, я вкрай рекомендую Вам перед тим, як розібрати ноутбук (особливо, якщо робите це в перший раз) просто фотографувати ті місця, де будете від'єднувати дроти і знімати якісь елементи. Коли будете все збирати назад, з цих фотографій можна буде легко зорієнтуватися.
Нам залишилося отримати оперативну пам'ять. Тут все просто: трохи розсовуємо в різні боки дві засувки по краях гнізда, що фіксують модуль, і він сам "вистрибне" з роз'єму. Коли будете встановлювати модуль назад, просто прикладіть його до гнізда під кутом в 45 градусів і акуратно притисніть донизу. Засувки самі розійдуться і пам'ять з характерним клацанням встане на місце.
Після всіх цих маніпуляцій у нас вийшло ось так:

Якісна чистка ноутбука від скопилася в ньому пилу навряд чи можлива без його грунтовної розбирання. Тому зараз нам потрібно вивернути всі ключові гвинти на тильній стороні його корпусу, які з'єднують верхню і нижню частини комп'ютера.
Примітка: дуже рекомендую Вам акуратно розподіляти витягнутий кріплення (при необхідності, класти поруч підписану папірець). За фактом розбору у нас на руках може виявитися стільки гвинтиків і "Шпунтик" різної довжини і товщини, що потім важко буде згадати, який і звідки ми вивертали.
У мене наприклад, після кількох перших чисток ноутбуків регулярно залишалося кілька гвинтів, які я кудись забував вкрутити. Нічого, десь ці ноутбуки працюють і зараз :) Якщо не хочете чогось схожого, то обов'язково прислухайтеся до нашої поради вище.
Тепер нам потрібно буде "отковирять" у нашого комп'ютера клавіатуру. Причому, сам процес її знімання виглядає часто саме як "отковиріваніе" :) Зверніть увагу на фото нижче:

Десь в місцях, позначених червоним, на корпусі повинні бути невеликі засувки, які, власне, і утримують клавіатуру на місці. Наше завдання підчепити клавіатуру біля них чимось тонким (кінцем викрутки) і вищелкнуть пластик з пазів. Це може виглядати приблизно так:
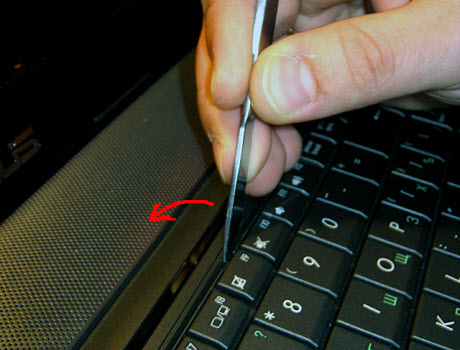
Принцип такий: піддягаємо і, як важелем, рухаємо в напрямку стрілки. Зверніть увагу, що сама підкладка клавіатури може трохи згинатися від наших маніпуляцій. Це нормально (вона ж якось повинна вийти з під засувок). Просто дивіться, щоб вона вже прям зовсім дугою не встала :)
Примітка: У деяких випадках можуть бути нюанси. Тут, знову таки, все залежить від виробника і марки кінцевого виробу. Наприклад, щоб витягти клавіатуру в деяких Dell Inspirion потрібно зняти пластмасову накладку, яка "обрамляє" кнопку "Пуск" і прибрати два гвинти, розташованих під нею. Також бувають моделі, у яких клавіатура кріпиться аналогічно приводу оптичних дисків. Пам'ятаєте? Один гвинт з тильного боку, розташований майже по центру корпусу.
У будь-якому випадку, після всіх маніпуляцій у нас повинно вийти щось на зразок цього:

Бачите, червоним позначений шлейф, яким клавіатура підключена до материнської плати ? Його потрібно акуратно від'єднати. Підкреслюю: акуратно! Ні в якому разі не тягніть його на себе. Придивіться уважно!

На кожному подібному роз'ємі (їх в ноутбуках предостатньо) зверху є плоска пластмасова клямка, яка, защелківая, утримує (притискає) шлейф в роз'ємі. Тому тягнути цю справу не можна категорично - можна пошкодити. Акуратно піддягаємо (кінцем викрутки або пальцями) засувку і відгинаємо її вгору. Тепер можна спокійно витягти шлейф, акуратно потягнувши його в напрямку, зазначеному нижньої стрілкою. При підключенні робимо зворотну процедуру: вставляємо шлейф в роз'єм (до упору і контактами вниз) і притискаємо його зверху засувкою.
Відкладаємо знятий компонент в сторону і спробуємо роз'єднати верхню і нижню частину нашого ноутбука:

Ось тут-то ми швидко знайдемо, весь чи кріплення був отвінчен з тильного боку або щось залишилося? :) Також, швидше за все, потрібно буде чимось підчіплювати частина корпусу, просунувши в щілину між його обома половинами кінець викрутки або складаного ножа. Корпус, крім гвинтів, також тримається на засувках. Ось їх нам і потрібно буде відкрити. Іноді необхідно буде докласти певних зусиль (поки чергова засувка не відчиняться з гучним "клац"!), Але тут вже пробувати потрібно.
Якщо у нас вийшло розібрати ноутбук, то, крім великої кількості пилу, яку необхідно буде очистити пензликом, ось що ми приблизно побачимо:

На цьому етапі ми можемо видалити привід оптичних дисків, зсунувши його в напрямку стрілки. Хоча, як ми говорили вище, часто можна прибрати його і на самому початку розбору.
Ось таким чином:

Як бачимо, система охолодження розташовується на зворотній поверхні плати. А як же інакше?! Пам'ятайте про сервіс, якому потрібно заробляти? :) Отже, халяви не вийшло, тому нам потрібно все це справа розбирати далі! Це навіть добре: всі доступні фотографії вийде.
Примітка: пам'ятаю, розбирав і чистив я якось один ноутбук фірми Lenovo, так там щоб витягти материнську плату, довелося від'єднати весь екран! Буквально, "телевізор" в одній руці, - інше, - в інший. Ось така убога ( "захищена" від разбірателей) конструкція :)
Зараз хочу ще трохи відволіктися і сказати ось про що: то що ми побачимо, розкривши ноутбук, може істотно відрізнятися від того, що представлено на фото вище. Я маю на увазі, перш за все, зовнішній вигляд системної плати, на якій зібрано комп'ютер. Повністю витягнувши її з корпусу, ми можемо виявити конструкцію, яка цілком вписується в наше уявлення про материнську плату:

Але можемо побачити і щось більш незвичайне:

А можемо і зовсім екзотичну річ, що складається буквально з декількох частин:

На фото вище - таки материнська плата ноутбука :) А дві її частини вставляються в основну плату в спеціальні роз'єми і кріпляться гвинтом. Крайня частина праворуч - зняті роз'єми мережевої карти комп'ютера і USB.
Ось, наприклад, як виглядає одна з моделей нетбука Asus EePC в процесі "глибокого" розбору:
Як бачимо, обидві частини плати просто з'єднані між собою гнучким шлейфом, який лежить прямо на вінчестері. І нічого, працює ж! :)
Отже, продовжимо розбирати наш ноутбук, чистити його від пилу і просто тренуватися. Зовсім позбавимо, коли ми туди доберемося, буде запам'ятати де і як була встановлена кнопка включення ноутбука. Вона буває прикручена, у деяких моделей - приклеєна двостороннім скотчем і т.д. Просто на якомусь етапі покладіть її окремо.
Зараз нам потрібно буде вивернути ті гвинти, які кріплять материнську плату до нижньої частини корпус лептопа. На фото нижче вони позначені червоним:

Як ми бачимо за попередніми фото, де саме будуть розташовуватися ці гвинти (і скільки їх буде) залежить виключно від конструктиву самої плати. Якщо ненароком відкріпите щось зайве - нічого страшного. Потім просто встановіть на місце.
Отже, звільнивши плату від кріплення, ми вже можемо підняти і перевернути її, щоб отримати доступ до її системі охолодження (на фото нижче вона виділена червоним):
Які важливі елементи ми тут бачимо?
- Вентилятор системи охолодження
- Мідні трубки по яких розганяється повітря
- Два радіатора (на процесорі і чіпсеті)
Всупереч нашим очікуванням (якщо проводити прямі паралелі з системним блоком звичайного ПК), центральний процесор ноутбука не розташовується безпосередньо під вентилятором. Подібне траплялося на дуже старих моделях. Зараз, як правило процесор "накривається" плоским радіатором, який, в свою чергу, притягнуть двома-трьома гвинтами до плати. Це ж стосується і мікросхем чіпсета.
Ви можете запитати: як дізнатися, де знаходиться процесор, а де ні? Скажу так: як правило, процесор знаходиться під найближчим до вентилятора радіатором.
Сама система охолодження, побудована на трубках, може теж трохи відрізнятися, в залежності від виробника ноутбука і кінцевого набору компонентів на платі. Наприклад, на фото нижче ми бачимо класичну систему розташування: вентилятор і три радіатора:

Ось десь на цьому етапі нам знадобиться наша пензлик (пам'ятаєте фото з інструментами?), Якій ми будемо очищати від пилу саму плату і вентиляційні отвори на корпусі ноутбука. Буває таке, що пилова "борода" стирчить з них на кілька міліметрів. Тут вже, як то кажуть, до ворожки не ходи - потрібно чистити!
Щоб позбавити від пилу крильчатку вентилятора, нам потрібно буде зняти його захисну кришку (вона, як правило, кріпиться трьома ма-а-аленький гвинтиками) і, при необхідності, прибрати клейку смужку (потім можна буде повернути її назад або використовувати скотч).

Після того, як у нас все вийде, побачимо наступну картину:

Бачите скільки там накопичилося пилу? Щоб зняти крильчатку, просто потягніть її на себе. При необхідності, можна змастити маслом штир, на якому вона "сидить". Акуратно видаляємо весь пил, збираємо конструкцію назад.
Ось ще кілька фото з практики з пилом (по факту - повстю), забівщей радіатор. Про який ефективному охолодженні тут може йти мова? На фото нижче в доповненні до всього, ще й не крутився вентилятор.

Ось ще один приклад:

А ось як виглядає та ж область після продувки пилососом:

Тепер (якщо ми хочемо заодно замінити термопасту) нам потрібно акуратно зняти всю систему охолодження. Це не складно. Просто потрібно діяти саме акуратно. Чому? На то є, як мінімум, одна вагома причина. Стара термопаста може елементарно засохнути під одним (декількома) з радіаторів і не дозволяти його зняти, приклеївшись до чіпу.
Если ми, ігноруючі об'єктивну реальність, почнемо просто тягти радіатор на собі, щось не віключена така прикрити річ, як "скол кристала" чіпа. Якась його частина просто відпаде, залишившись приклеєною до пасти. Це, як мінімум, веде до заміни сколотого чіпа, як максимум - всієї материнської плати! Так що, будьте уважні: при надмірній поспішності або недбалості, звичайна очищення ноутбука від пилу може закінчитися трагічно.
Порада: Якщо термопаста присохла і, що називається, "не йде" можна підігріти радіатор зверху звичайним побутовим феном (щоб термоінтерфейс розм'як). Також раджу відокремлювати радіатор, злегка похитуючи і обертаючи його з боку в бік, а не просто тягнути на себе.
Примітка: Також зверніть увагу на те, що на радіаторах (біля гвинтів) можуть бути нанесені цифри "1", "2", "3". Вони вказують нам, в якій послідовності їх треба відвертати / загортати. Сумніваюся, що - це критично, але для порядку вирішив озвучити цю інформацію :)
Тепер, після повного очищення ноутбука від пилу нам потрібно постаратися видалити залишки старої термопасти. Причому, як з усіх радіаторів системи охолодження, так і з кристалів процесора і чіпів, які будуть їй накриватися. Для видалення пасти можна використовувати бавовняну ганчірочку (без ворсу), змочену ізопропіловий спирт. Я, через брак оного, використовую звичайний медичний (етиловий) 96-ти відсотковий, який продається в аптеках. Заодно він знежирити нам поверхню. Якщо потрібно буде чимось поскоблить радіатор, - ні в якому разі не металевим прдмети (подряпаєте поверхню)! Використовуйте пластик або дерево.
Отже, видалили стару пасту, дали цій справі висохнути і наносимо нову (як її правильно наносити, розказано в Цій статті ):
Відразу скажу: на фото вище показаний не наш випадок, так як пасту ми не міняли, а просто почистили ноутбук від пилу. Але процес, в принципі, нічим не відрізняється. Хтось радить рівномірно розподіляти пасту по поверхні кристала, хтось залишає так, як вона видавилася з тюбика (все одно розподілиться, коли пригорнемо радіатор).
Особисто я - розподіляю. Для цього використовую стару кредитну картку, щоб не елозить по мікросхемі пальцем. Що нам тепер потрібно зробити? Акуратно і послідовно зібрати все це справа назад в купку :)
Порада: на якомусь з етапів збірки (ще до з'єднання нижньої і верхньої частин ноутбука, але після закріплення системи охолодження і самої плати) спробуйте зробити тестовий запуск комп'ютера. Встановіть оперативну пам'ять, підключіть блок живлення і зробіть це! Погодьтеся, буде досить образливо, якщо ми все загвинтити грунтовно, зберемо, а воно - не працює (щось всередині не підключили або зробили це не правильно). Тому на різних етапах складання все це справа в тестовому режимі запускаємо!
Після того, як ми успішно почистили наш ноутбук від пилу і акуратно зібрали його назад, ще раз запускаємо нашу утиліту «Everest» і дивимося на показання температури після проходження тесту на стабільність системи:
Як бачите, температура процесора у нас знизилася з 79 до 73 градусів, а відеокарти з 69-ти до 53-х. Це при тому, як ми пам'ятаємо, що термопасту ми, в даному випадку, не змінювали. Нашим завданням було просто почистити ноутбук.
Наостанок хочу дати ще одну пораду і сказати пару загальних фраз :) Уважно дивіться, що і де (також важливо - ЯК) було встановлено? Особливо, якщо знімаєте деталь або витягаєте роз'єм в перший раз. Запам'ятовуйте, яким боком підключався, які дроти куди приєднуються, з якого боку провід якого кольору на роз'ємі і т.д. Повірте, це дуже стане в нагоді, коли будете збирати все назад!
Загальна напуття може виглядати так: головне, не бійтеся розбирати! просто візьміть і зробіть це ! Ставтеся до процесу, при загальній акуратності і уважності, без зайвого релігійного трепету :) Найкраще, - як до високотехнологічного конструктору «Лего». Так, річ - тонка, так - дорога, але ж ще нікому ні в одній лабораторії не вдалося відтворити те, що знаходиться у нас в черепній коробці? Людський мозок!
І якщо з мозком у нас все в порядку, то залишилося, як іноді кажуть комп'ютерники, "відростити собі прямі руки" і можна сміливо братися за таке нескладне справу, як чистку ноутбука від пилу! Так, і не забувайте спочатку фотографувати процес, - стане в нагоді :) Успіху і до зустрічі в наступних статтях!
Давайте, для початку, розберемося ось з чим: як зрозуміти чи потребує ноутбук в чищенні чи ні?Бачите вентиляційні отвори, розташовані з його тильної сторони?
Що нам потрібно зробити, щоб зрозуміти потребує ноутбук в чищенні чи ні?
Піднести руку до одного з отворів (дуже бажано саме до бічного, так як тут струм повітря буде найбільш відчутний) і перевірити, чи не видувається чи з корпусу гаряче повітря?
Напевно, Ви бачили, що в магазинах продаються різні підставки під ноутбук?
Що нам для цього спочатку необхідно?
Складно сказати, навіщо це робиться?
Але ми хто?
Сам собі адміни і труднощів що?
Чому так?





