- Відновлення за допомогою точки відновлення системи
- Скидання налаштувань комп'ютера до вихідного стану
- Повернення до попередньої версії Windows
- Якщо можливість повернення не доступна
- Перевстановлення Windows за допомогою інсталяційного носія
Наши партнеры ArtmMisto
якщо ваш комп'ютер не працює так швидко і надійно, як колись, спробуйте один з наступних варіантів відновлення.
Наведена нижче таблиця може допомогти вам вирішити, який варіант вибрати.
Проблема В розділі Комп'ютер не працює нормально, а недавно встановили додаток, драйвер чи оновлення. Відновлення з використанням точки відновлення системи Комп'ютер працює неефективно, і вже давно нічого на ньому не встановлювали. Скидання налаштувань комп'ютера до вихідного стану Ви хочете перевстановити попередню операційну систему. Повернення до попередньої версії Windows не запускається комп'ютер і у вас є створений диск відновлення . Перевстановлення Windows за допомогою диска відновлення не запускається комп'ютер і у вас немає диска відновлення. Перевстановлення Windows за допомогою інсталяційного носія
Відновлення за допомогою точки відновлення системи
Ця функція відновлює стан комп'ютера на більш ранній момент часу (точка відновлення системи). точки відновлення системи створюються, коли ви встановлюєте новий додаток, драйвер чи оновлення Windows, а також коли ви створюєте точку відновлення вручну.
Відновлення не впливає на особисті файли, але призведе до видалення додатків, драйверів і оновлень, встановлених після створення цієї точки відновлення.
- Клацніть правою кнопкою миші (або натисніть і утримуйте) кнопку Пуск, виберіть пункт Панель керування.
- У вікні «Панель управління» знайдіть пункт Відновлення.
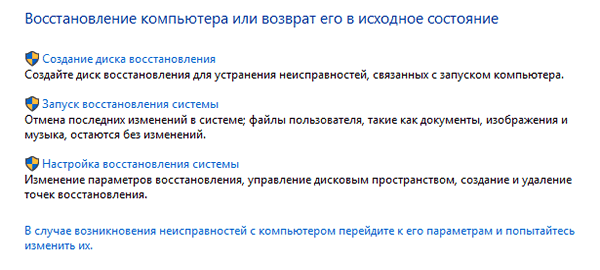
- Виберіть Відновлення → Запуск відновлення системи → Далі.
- Виберіть точку відновлення, пов'язану з встановленням програми, драйвера або поновлення, яке є причиною проблеми, а потім виберіть пункт Далі → Готово.
Примітка: Якщо ви не бачите ніяких точок відновлення, це може означати, що захист системи не включена. Щоб перевірити це, перейдіть в «Панель управління», знайдіть пункт «Відновлення», а потім виберіть пункт Відновлення → Налаштувати відновлення системи → Налаштувати і переконайтеся, що пункт Увімкнути захист системи обраний.
Скидання налаштувань комп'ютера до вихідного стану
В рамках процесу скидання можна вирішити, чи зберігати або видаляти файли додані після установки Windows.
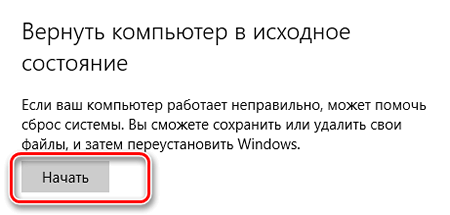
Щоб почати, перейдіть в меню Налаштування → Оновлення та безпеку → Скидання налаштувань комп'ютера до вихідного стану → Запуск і вибір опції.
Варіант Опис Зберегти мої файли
- Скидає операційну систему Windows 10, зберігаючи при цьому ваші особисті файли.
- Видаляє встановлені додатки і драйвери.
- Видаляє зміни, зроблені в настройках.
- Видаляє будь-які додатки, встановлене на заводі.
Видалити все
- Скидає операційну сістемуWindows 10, видаляючи всі ваші особисті файли.
- Видаляє встановлені додатки і драйвери.
- Видаляє зміни, зроблені в настройках.
- Видаляє будь-які додатки, встановлене на заводі.
Якщо Ви плануєте віддати або продати свій комп'ютер або передати його на переробку, використовуйте цю опцію і виберіть повну очистку диска. Це може зайняти годину або два, але цей процес зробить відновлення видалених файлів дуже складним. Відновлення заводських налаштувань
- Знову встановлює версію Windows, яка поставлялася з комп'ютером (наприклад, Windows 8 або Windows 8.1) і видалить Ваші особисті файли.
- Видаляє встановлені додатки і драйвери.
- Видаляє зміни, зроблені в настройках.
- Знову встановлює будь-які додатки, встановлені на комп'ютері виробником.
Ця опція не доступна на деяких комп'ютерах.
Примітка: Якщо ви відновите свій комп'ютер в початковий стан протягом місяця з моменту поновлення системи до версії Windows 10, в Настройках буде недоступна функція, що використовується для відновлення попередньої версії Windows.
Повернення до попередньої версії Windows
Протягом місяця з моменту поновлення системи до версії Windows 10, Ви можете повернутися до попередньої версії Windows, за допомогою елемента Установки → Оновлення та безпеку → Відновлення.
Це дозволить зберегти особисті файли, але видалити додатки і драйвери, встановлені після поновлення, а також всі зміни, внесені в налаштування.
Щоб повернутися до попередньої версії операційної системи:
- Простежте, щоб після оновлення зберегти весь вміст папок windows.old і $ windows. ~ Bt.
- Видалити всі облікові записи користувачів, додані після оновлення.
- Пам'ятайте, що Вам потрібно пароль для входу в систему Windows 7 або Windows 8.1 (якщо використовується).
- Підготуйте USB-накопичувач, який використовується при оновленні системи до версії Windows 10 (якщо був використаний).
Примітка: Якщо повернутися до системи Windows 8.1, деякі додатки, що поставляються з Windows 10, такі як Пошта і Контакти, можуть перестати працювати. Щоб виправити це, встановіть їх знову з Магазину.
Якщо можливість повернення не доступна
- Перевірте, чи можна відновити заводські настройки комп'ютера. Це призведе до перевстановлення версії Windows, яка постачається разом із комп'ютером, і видалення встановлених особистих файлів, додатків і драйверів, а також всіх змін, внесених в настройки. Перейдіть в меню Установки → Оновлення та безпеку → Відновлення → Скидання налаштувань в початковий стан.
- Якщо у вас є інсталяційний носій і ключ продукту попередньої версії Windows, ви можете використовувати їх, щоб повернутися до цієї версії.
Перевстановлення Windows за допомогою диска відновлення
Якщо не вдається запустити комп'ютер, ви можете за допомогою диска відновлення виконати відновлення з точки відновлення системи, скинути налаштування в початковий стан або використовувати додаткові параметри для диска і усунення проблем (включаючи безпечний режим ).
При використанні диска відновлення, створеного в ос Windows 10:
- Вставте диск відновлення і включіть комп'ютер.
- На екрані Виберіть пункт виберіть пункт усунення неполадок і виберіть відповідну опцію. Якщо ви не бачите позиції Виберіть пункт, це може означати, що даний комп'ютер не настроєно для завантаження з диска. Вивчіть, на веб-сайті виробника вашого комп'ютера, інформацію про те, як змінити порядок завантаження комп'ютера.
- Відновлення системи за допомогою точки відновлення системи, вибравши пункт Додаткові Параметри → Відновлення системи. Це призведе до видалення недавно встановлених додатків, драйверів і оновлень, які можуть бути причиною проблем з Вашим комп'ютером, але особисті файли залишаться недоторканими.
- Скидання налаштувань в початковий стан і вибір збереження або видалення файлів. Якщо скидання не працює, ви також можете скористатися опцією відновлення з диска. Це призведе до перевстановлення системи Windows 10. Це також призведе до видалення особистих файлів, встановлених програм і драйверів і змін в настройках.
- Використовуйте розширені опції пошуку і усунення проблем (включаючи безпечний режим), вибравши пункт Додаткові Параметри → Параметри завантаження → Перезавантажити, а потім виконайте дії, показані на екрані. Якщо ви не знаєте цих додаткових варіантів завантаження, спробуйте відновити систему за допомогою точки відновлення системи, скинути налаштування в початковий стан або виконати переустановку Windows за допомогою інсталяційного носія.
Примітка: Якщо при створенні диска відновлення не налаштована на створення резервної копії системних файлів, записи Скидання налаштувань в початковий стан і відновлення з диска недоступні.
Якщо ви використовуєте диск відновлення, створений в операційній системі Windows 8.1:
- Вставте диск відновлення і включіть комп'ютер.
- На екрані Виберіть пункт виберіть пункт усунення неполадок і виберіть відповідну опцію. Якщо ви не бачите позиції Виберіть пункт, це може означати, що даний комп'ютер не настроєно для завантаження з диска.
- Відновлення системи за допомогою точки відновлення системи, вибравши пункт Додаткові Параметри → Відновлення системи. Це призведе до видалення недавно встановлених додатків, драйверів і оновлень, які можуть бути причиною проблем з Вашим комп'ютером, але особисті файли залишаться недоторканими.
- Виберіть Скидання налаштувань в початковий стан → Так, заново розбити диск на розділи, щоб перевстановити систему Windows 8.1. Це призведе до видалення всіх особистих файлів, встановлених програм і драйверів і змін в настройках. Додатки від виробника ПК будуть переустановлені, і буде відновлено заводські розділи диска.
- Використовуйте розширені опції пошуку і усунення проблем (включаючи безпечний режим), вибравши пункт Додаткові параметри → Параметри завантаження → Перезавантажити, а потім виконайте дії, показані на екрані. Якщо ви не знаєте цих додаткових варіантів завантаження, спробуйте відновити систему за допомогою точки відновлення системи, скидання налаштувань в початковий стан або виконайте переустановку Windows за допомогою інсталяційного носія.
Перевстановлення Windows за допомогою інсталяційного носія
Якщо не вдається запустити комп'ютер, Ви можете використовувати інсталяційний диск, щоб відновити систему за допомогою точки відновлення системи, скинути налаштування до початкового стану, використовувати додаткові опції пошуку і усунення проблем (наприклад, з безпечного режиму) або виконати чисту установку системи Windows 10 або попередньої версії Windows.
Для того, щоб за допомогою інсталяційного диска зробити відновлення за допомогою точки відновлення системи, скинути налаштування в початковий стан або використовувати додаткові опції пошуку і усунення несправностей, виконайте наступні дії:
- На працюючому комп'ютері перейдіть на веб-сайт завантаження програмного забезпечення корпорації Microsoft і створіть інсталяційний носій операційної системи Windows 10.
- Вставте створений носій для установки, а потім перезавантажте комп'ютер.
- На екрані «Установка Windows» виберіть пункт Відновити комп'ютер. (Якщо Ви не бачите цього екрану, Ваш комп'ютер може бути не налаштований для завантаження з диска.).
- На екрані Виберіть пункт виберіть пункт усунення неполадок.
З цього місця ви можете виконувати наступні дії:
- Відновити систему за допомогою точки відновлення системи, вибравши пункт Додаткові параметри → Відновлення системи. Це призведе до видалення недавно встановлених додатків, драйверів і оновлень, які можуть бути причиною проблем з вашим комп'ютером. Відновлення за допомогою точки не впливає на ваші особисті файли.
- Виберіть Скидання налаштувань комп'ютера до вихідного стану, щоб перевстановити систему Windows 10. Це призведе до видалення встановлених додатків і драйверів, а також змін, внесених в настройки. Ви також будете мати можливість вибрати, чи видаляти ваші особисті файли.
- Використовуйте розширені опції пошуку і усунення проблем (включаючи безпечний режим). Виберіть Додаткові параметри → Параметри завантаження → Перезавантажити, а потім дотримуйтесь інструкцій на екрані. Якщо ви не знаєте цих просунутих варіантів вирішення проблеми, спробуйте відновити систему за допомогою точки відновлення системи, скинути налаштування в початковий стан або виконати чисту установку Windows .





