- Чому гальмує ноутбук
- слабкий комп'ютер
- Що робити, якщо гальмує ноутбук
- оптимізація автозавантаження
- Завантаження коректних драйверів
- На сайті виробника
- У диспетчері пристроїв
- Очищення жорсткого диска
- Несумісність з програмами
- Відео
Наши партнеры ArtmMisto
Ноутбук з Windows 10 робить людину мобільним і при цьому він використовує всі переваги стаціонарного ПК. Але на відміну від комп'ютера, ці пристрої найчастіше «глючат». Якщо ви не знаєте, чому гальмує ноутбук, що робити, щоб Windows 10 працювала ефективно, використовуйте поради, описані в цій статті.
Чому гальмує ноутбук
Розробники намагаються зробити Windows 10 максимально багатофункціональної і продуктивною. Але іноді після поновлення до «десятки» ноутбук починає гальмувати. Це заважає роботі і ігор. Трапляється таке і з пристроями, на яких ОС встановлена спочатку. причини:
- не оптимізовані автозавантаження ;
- несумісні драйвера;
- перегрів;
- переповнений жорсткий диск;
- несумісні програми.
Віруси - це проблема для всіх пристроїв під управлінням різних версій Windows. Ми неодноразово писали про те, як очистити ПК від зловредів ( « Видаляємо папку Ethash - місце зберігання файлів вірусу-Майнера »,« Інструкція видалення вірусу-Майнера engine.exe »,« Setup Wizard: як видалити вірус за 5 хвилин? »,« Вірус Tencent: позбавляємося від непроханих гостей з Китаю »,« Видалення рекламного вірусу Related Searches на Windows 10 », Також буде цікаво прочитати« Кращий антивірус для Windows 10 »), Тому в статті ця тема не зачіпається.
слабкий комп'ютер
Головна причина, через яку ноутбук з Windows 10 починає гальмувати, це його «слабкі» технічні параметри. Виробники намагаються дотримуватися рекомендацій Microsoft щодо мінімальних технічних вимог до пристроїв, на яких буде працювати «десятка». Коли пересічний користувач оновлюється або встановлює нову ОС самостійно, він рідко заглядає в рекомендації.
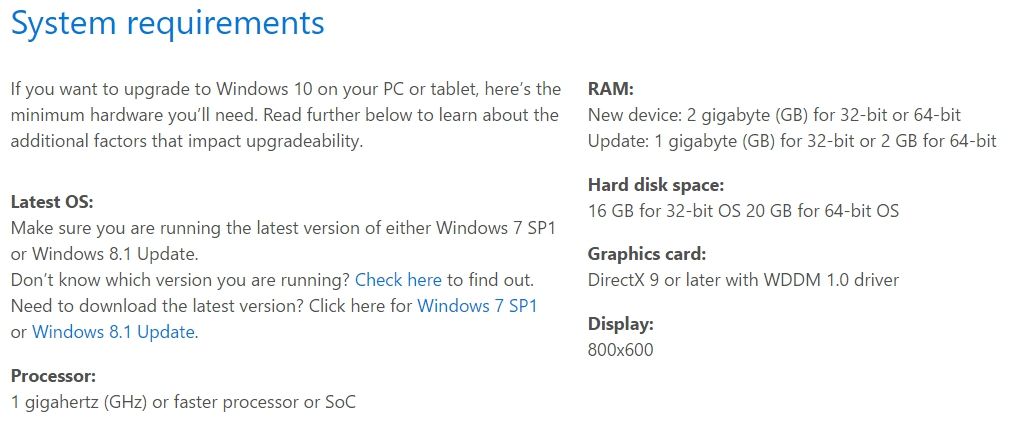
Мінімальні системні вимоги Windows 10:
- процесор з тактовою частотою 1 ГГц і вище або однокристальна система (SoC);
- оперативна пам'ять: 2 Гб для нових пристроїв, 1 ГБ (32-бітна) або 2 Гб (64-бітна) при оновленні;
- вільне місце на диску: 16 Гб (32-бітна) або 20 Гб (64-бітна);
- дозвіл екрана 800 × 600 пікселів;
- відеоадаптер з підтримкою DirectX9 і вище або WDDM версії 1.0.
Якщо ноутбук не відповідає мінімально заявленим вимогам або ж близький до них за значенням, Windows 10 буде гальмувати і не функціонувати належним чином.
Що робити, якщо гальмує ноутбук
Існують і інші причини, через які пристрій працює повільно або некоректно. Деякі з них усуваються (прочитайте « WhySoSlow допоможе зрозуміти, чому комп'ютер повільно працює »).
оптимізація автозавантаження
У користувача, який купує новий ноутбук, за замовчуванням може бути встановлено величезну кількість додаткових програм від виробника пристрою. Вони запускаються в автоматичному режимі разом з ОС і в основному працюють у фоновому режимі.
- ПКМ по Панелі завдань → Диспетчер пристроїв → вкладка Автозавантаження.
Важливо! У вкладці Автозавантаження відображаються програми тільки на активний обліковий запис.
- ПКМ за програмою → Відключити.
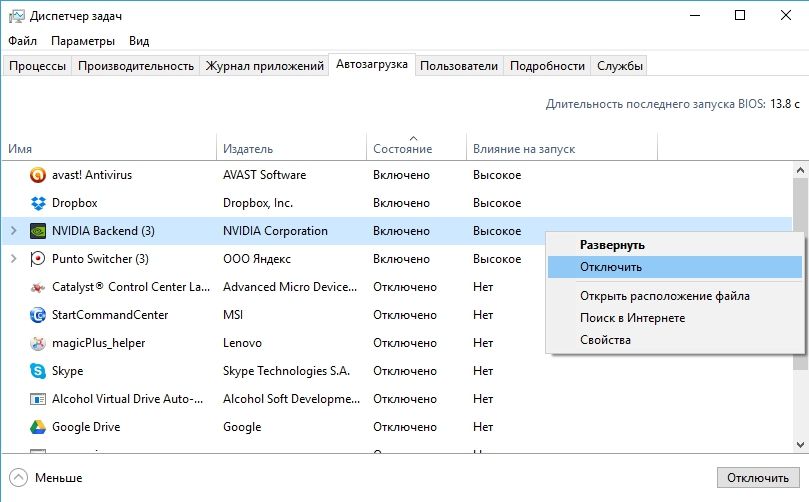
- ПКМ за програмою → Пошук в Інтернеті (це дозволить зрозуміти, що це за програма і чи потрібна вона вам при запуску ОС).
- У стовпці «Вплив на запуск» зазначено, як утиліта впливає на швидкість запуску ОС. Але не обов'язково ноутбук гальмує через неї.
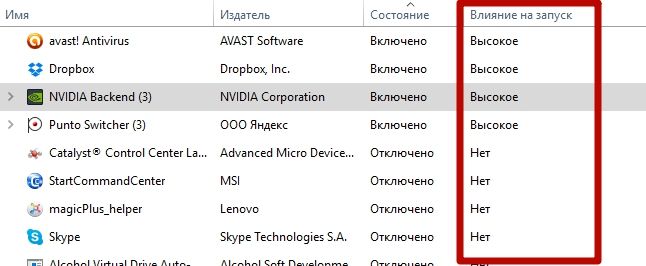
Корисно знати! Утиліти для прискорення та оптимізації Windows 10 часто діють навпаки - пригальмовують систему незалежно від «іменитості» виробника.
Завантаження коректних драйверів
Проблема, з якою стикаються багато користувачів ноутбуків з Windows 10. Створенням драйверів для гаджета повинна займатися компанія, яка його зібрала. Але через рік після виходу «десятки» багато виробників до сих пір не представили актуальні драйвера, або ж випускають їх тільки для нових моделей ноутбуків.
Якщо ноутбук гальмує після поновлення до Windows 10, скачайте і встановіть драйвера для вашого пристрою.
На сайті виробника
- Відкрийте сайт виробника ноутбука → в рядку пошуку введіть модель ноутбука → Підтримка → Драйвери і Програми.
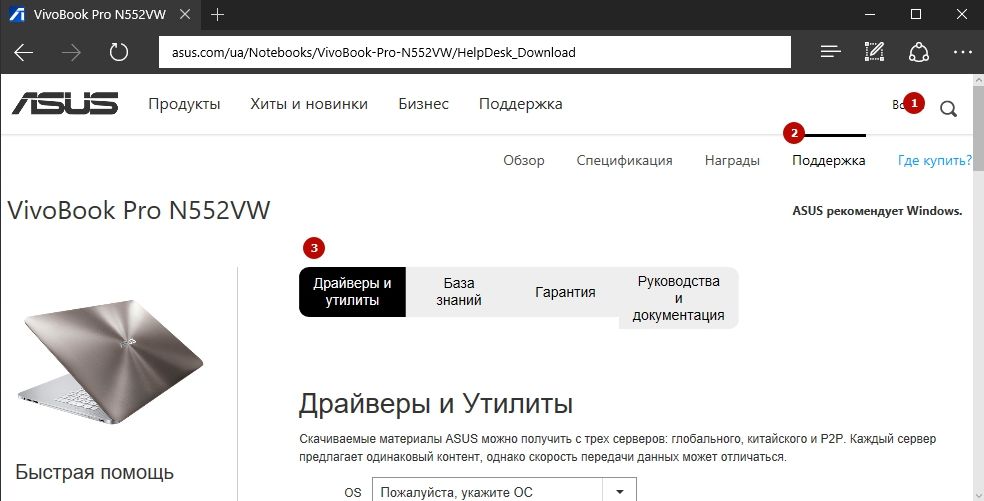
- Вкажіть тип операційної системи (розрядність Windows 10) → скачайте і встановіть всі доступні драйвера.
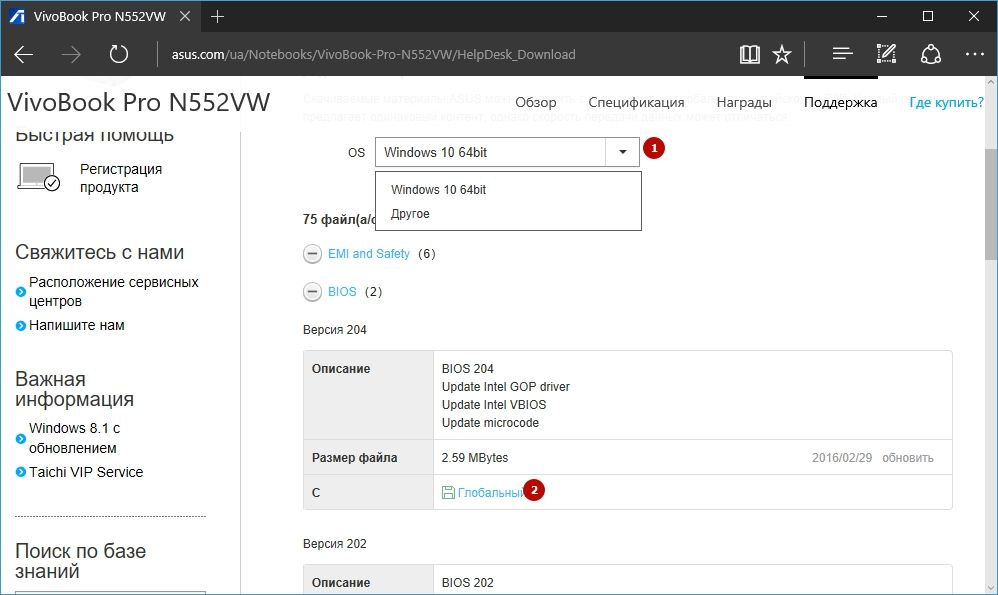
Корисно! Дії на різних сайтах можуть відрізнятися, але алгоритм один і той же.
У диспетчері пристроїв
- ПКМ по меню Пуск → Диспетчер пристроїв → перегляньте відкрився список на наявність питальних або знаків оклику. Якщо такі є, поновіть драйвера цих пристроїв.
- ПКМ по влаштуванню → Оновити драйвера → Автоматичний пошук оновлених драйверів → система автоматично знайде в інтернеті нові драйвера і встановить їх.
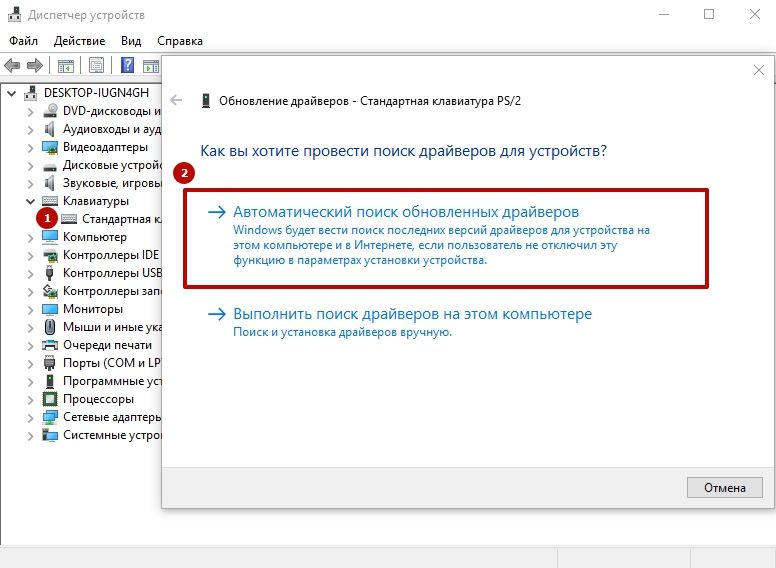
Корисно! Краще використовуйте перший метод, тому що якщо в диспетчері пристроїв ОС пише, що пристрій працює нормально, це може не відповідати дійсності.
Сучасні ігри та програми використовують великі ресурси ноутбука, через що його комплектуючі (процесор, відеокарта) перегріваються. Через компактних розмірів в пристрої не можна встановити потужну систему охолодження. З підвищенням температури всередині корпусу ноутбук починає гальмувати і може вимкнутися (автоматичний захист). 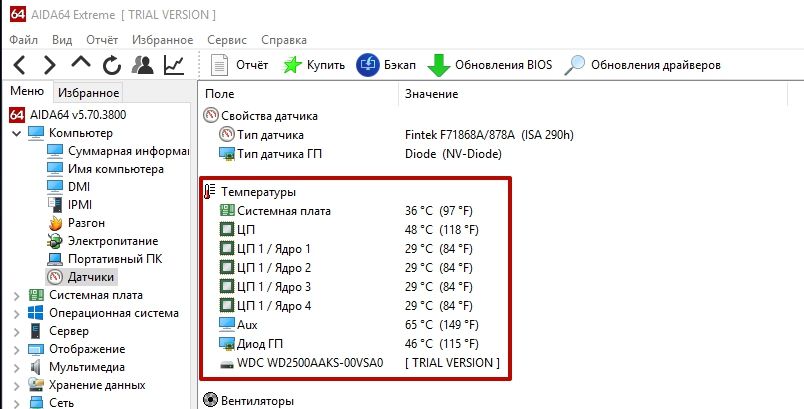
Як дізнатися температуру процесора і інших складових пристрою ви дізнаєтеся у статті « Як подивитися температуру процесора в Windows 10 ». Якщо в стані простою вона не опускається нижче 50-60 градусів, почистіть ноутбук від пилу. Зробити це можна самостійно або в сервісному центрі.
Важливо! Займайтеся самостійної чищенням ноутбука від пилу тільки в тому випадку, якщо у вас є досвід і відповідні знання.
Якщо це не допомогло, придбайте спеціальну охолоджуючу підставку для ноутбука. Це платформа з вмонтованими вентиляторами. Вони створюють спрямований потік повітря на нижню частину гаджета і додатково охолоджують його. 
Очищення жорсткого диска
Після оновлення до Windows 10 на системному диску залишаються файли старої версії ОС. Вони використовуються, якщо користувач вирішить «відкотитися», але через них жорсткий диск переповнюється. Якщо ви впевнені, що не будете повертатися на стару ОС, видаліть ці файли. Як це зробити, описано в статті « Як повністю видалити папку Windows.old на комп'ютері Windows 10? ».
Для стабільної роботи Windows 10 потрібно, щоб на системному диску було 8-10 Гб вільного місця (дворазовий обсяг RAM). Тому видаліть / перемістіть непотрібні файли на інші диски або в хмарне сховище. 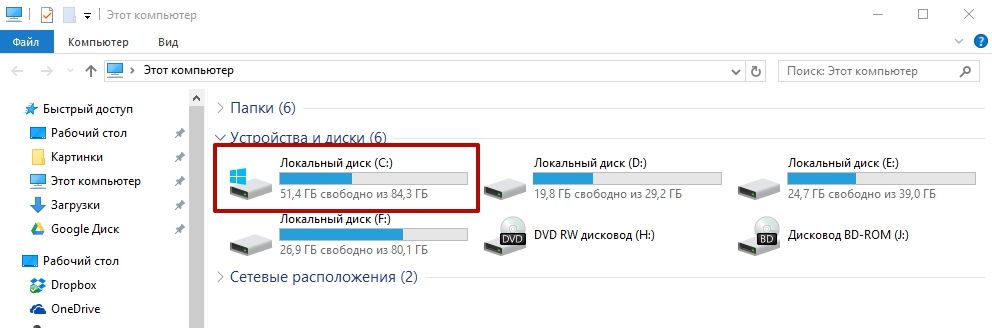
Несумісність з програмами
Якщо при запуску програми або утиліти пристрій гальмує, а в інших ситуаціях працює нормально, значить проблема в сумісності з Windows 10.
Старі програми не підтримують нову ОС (навіть в режимі сумісності ), Тому вони або зовсім не працюють, або працюють некоректно. Вирішення цієї проблеми - знайти альтернативну заміну.
Інші випадки несумісності.
- Встановлено два антивіруса, які заважають роботі один одного. Рішення → видалити один з них.
- Скачана програма «крива», їй не вистачає драйверів для коректної роботи, вона не сумісна з пристроєм. Рішення → скачати софт з офіційного сайту або знайти інше програмне забезпечення.
- У браузерах нестабільність викликають розширення і плагіни, встановлені користувачем. Рішення → відключити / видалити непотрібні компоненти.
Відео
Більш загальні причини розглянуті в відео.
Old на комп'ютері Windows 10?




