- Чому довго вимикається комп'ютер
- Що робити, якщо комп'ютер довго вимикається
- Прибрати зайві програми з автозавантаження
- Видалити сміття з системи
- Виявлення та усунення «висять» процесів і служб
- Оновлення драйвера відеокарти
- Очищення місця на жорсткому диску
- Пошук і видалення вірусів
- Зниження порогу очікування програм
- Відключення функції очищення пам'яті
Наши партнеры ArtmMisto
 Після установки «чистої» версії Windows на відформатований жорсткий диск користувач починає звикати до того, що його комп'ютер працює швидко і без збоїв. Він практично миттєво включається і вимикається чи не відразу після натискання на кнопку «Завершення роботи». Але чим більше завантаженої стає система, тим більше виникає з нею проблем різного роду. Однією з неприємностей, з якою може зіткнутися користувач Windows, - це довгий завершення роботи системи. В рамках даної статті розглянемо, що робити, якщо довго вимикається комп'ютер на Windows. Зміст: 1. Чому довго вимикається комп'ютер 2. Що робити, якщо комп'ютер довго вимикається - Прибрати зайві програми з автозавантаження - Видалити сміття з системи - Виявлення і усунення «висять» процесів і служб - Оновлення драйвера відеокарти - Очищення місця на жорсткому диску - Пошук і видалення вірусів - Зниження порогу очікування програм - Відключення функції очищення пам'яті
Після установки «чистої» версії Windows на відформатований жорсткий диск користувач починає звикати до того, що його комп'ютер працює швидко і без збоїв. Він практично миттєво включається і вимикається чи не відразу після натискання на кнопку «Завершення роботи». Але чим більше завантаженої стає система, тим більше виникає з нею проблем різного роду. Однією з неприємностей, з якою може зіткнутися користувач Windows, - це довгий завершення роботи системи. В рамках даної статті розглянемо, що робити, якщо довго вимикається комп'ютер на Windows. Зміст: 1. Чому довго вимикається комп'ютер 2. Що робити, якщо комп'ютер довго вимикається - Прибрати зайві програми з автозавантаження - Видалити сміття з системи - Виявлення і усунення «висять» процесів і служб - Оновлення драйвера відеокарти - Очищення місця на жорсткому диску - Пошук і видалення вірусів - Зниження порогу очікування програм - Відключення функції очищення пам'яті
Зверніть увагу: Наведені нижче поради актуальні для комп'ютерів на Windows 10, а також для більш ранніх версій операційної системи. В тому числі, вони допоможуть вирішити проблему, якщо довго вимикається комп'ютер на Windows 7.
Чому довго вимикається комп'ютер
Перед тим як переходити безпосередньо до порад, які допоможуть вирішити проблему, потрібно розібратися, з чим вона пов'язана. Можна виділити кілька основних причин, чому довго вимикається комп'ютер:
- Наявність постійно активних «важких» додатків, яким потрібен час на завершення. При цьому, далеко не завжди користувач знає про те, що такі програми працюють у фоновому режимі. Відповідно, це може в цілому сповільнювати швидкість роботи комп'ютера;
- «Биті» програми не дозволяють комп'ютеру швидко вимкнутися, а в деяких випадках і зовсім перешкоджають його виключення;
- Проблеми в роботі драйверів;
- Наявність на комп'ютері вірусів.
Вище наведені лише найпоширеніші причини, з якими може бути пов'язане довгий відключення комп'ютера.
Що робити, якщо комп'ютер довго вимикається
Розглянемо ряд дій, які повинні прискорити процес завершення роботи комп'ютера під керуванням Windows. Рекомендуємо виконувати їх послідовно, після кожного з пунктів виконуючи перезавантаження комп'ютера і перевіряючи, чи вдалося вирішити проблему.
Прибрати зайві програми з автозавантаження
Основна причина, чому комп'ютер може довго включатися і вимикатися - це наявність великої кількості програм в автозавантаження. При цьому, найчастіше, не всі з завантажуваних додатків необхідні користувачу на регулярній основі.
Багато програм автоматично додають себе в автозавантаження при установці. Наприклад, так роблять різні клієнти соціальних мереж, ігрові сервіси (Steam, Uplay, Origin), месенджери, програми VPN і багато інших додатків. Якщо їх не прибрати зі списку автоматичного завантаження, вони будуть гальмувати не тільки запуск комп'ютера, але і його виключення.
Щоб прибрати з автозавантаження непотрібні програми, необхідно виконати наступні дії:
- Натисніть на клавіатурі поєднання Win + R, щоб викликати рядок «Виконати». Пропишіть в ній команду msconfig і натисніть "ОК";

- Відкриються параметри налаштування конфігурації системи. Потрібно зверху переключитися на розділ «Автозавантаження». На Windows 7 можна відразу відключити непотрібні програми, в Windows 10 на вкладці «Автозавантаження» необхідно натиснути на кнопку «Відкрити диспетчер задач», щоб перейти в настройки автоматично завантажуваних додатків;

- У диспетчері завдань потрібно відключити всі програми, автоматичний запуск яких не потрібно. Для цього вибирайте програми і тисніть «Відключити».

Зверніть увагу: У диспетчері завдань є окрема колонка «Вплив на запуск». Чим вище вплив програми на запуск комп'ютера, тим сильніше він перешкоджає і виключення.
В ідеалі, автоматично повинні завантажуватися при включенні комп'ютера тільки найнеобхідніші програми, які використовуються щодня. Наприклад, це можуть бути такі програми, як: Skype, телеграм, Dropbox і антивірус.
Видалити сміття з системи
Другий крок, який може допомогти прискорити виключення комп'ютера, це видалення «сміття» з жорсткого диска. Найчастіше користувач не передбачає, що одна з програм, яка вже давно була встановлена і видалена, може впливати на продуктивність комп'ютера. Але це так, оскільки багато додатків залишають після себе в системі «сліди», наприклад, різні драйвери, системні компоненти і так далі. Коли подібного «сміття» в системі накопичується багато, його потрібно обов'язково очищати. З цим впорається додаток CCleaner:
- Скачайте та встановіть програму CCleaner. При цьому для виконання завдання з видалення сміття з системи буде досить його безкоштовної версії;
- Після запуску програми натисніть на кнопку «Analyze» для проведення аналізу операційної системи і пошуку збереженого сміття. На процедуру аналізу може піти кілька хвилин, все залежить від того, наскільки «свіжа» у вас операційна система, і як багато мотлоху встигло в ній зібратися;

- Після аналізу покажуть інформацію про те, що саме можна видалити без шкоди для системи і встановлених додатків. Натисніть «Run Cleaner», щоб позбавити комп'ютер від непотрібного сміття;
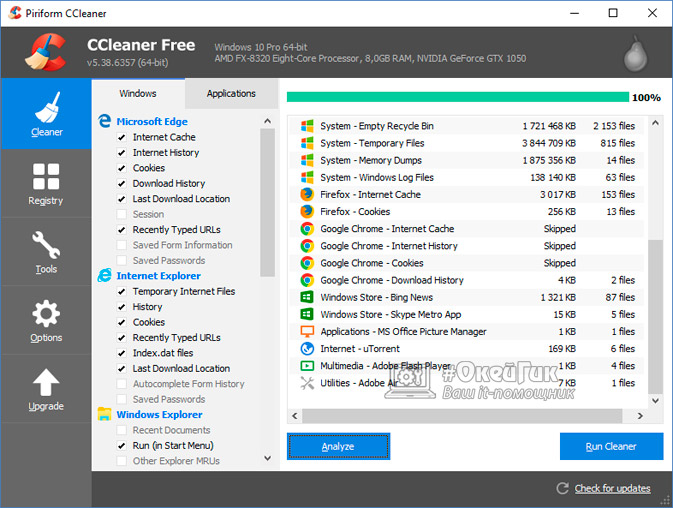
- З'явиться вікно, де потрібно натиснути «Continue», щоб запустити процес очищення.

Не зайвим буде видалити і непотрібні програми з комп'ютера. Незважаючи на те, що вони самі по собі не впливають на швидкість включення і виключення комп'ютера, якщо не запущені, вони можуть позначатися на цих процесах у спосіб, оскільки займають місце на жорсткому диску, а від кількості інформації на ньому залежать всі ключові процеси в Windows . Видалити програми можна через стандартну утиліту «Установка і видалення програм» в Windows, або через додаток CCleaner на вкладці «Tools».
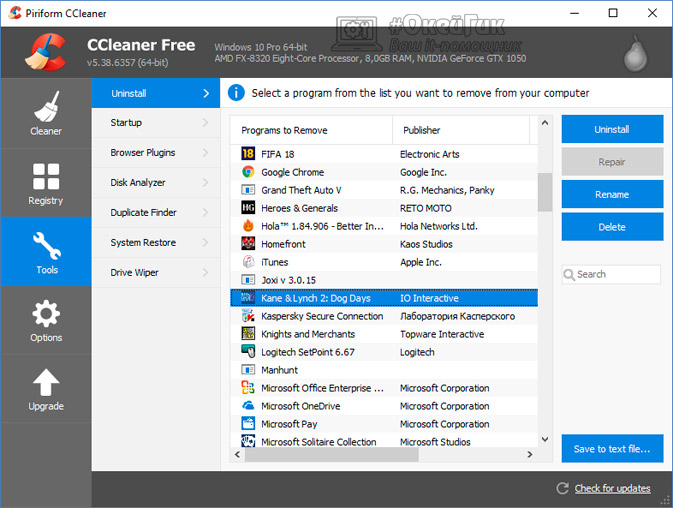
Як встановити і правильно налаштувати CCleaner:
Виявлення та усунення «висять» процесів і служб
Якщо програма зависає перед вимиканням комп'ютера, користувач про це буде інформований сполученням «Очікування закриття програм» і їх списком. Але зависають подібним чином практично всі програми в системі, які відкриті на момент виключення, тому рекомендується перед натисканням на кнопку «Завершення роботи» закрити всі відкриті програми.
Куди гірше, якщо при виключенні комп'ютера відбувається зависання процесу або виконуваної роботи. У такому випадку потрібно визначити, що конкретно зависає, після чого виконати усунення проблеми. Дізнатися, який процес або служба зависають, можна за допомогою системного застосування перегляду подій:
- Запустіть «Панель управління». Це можна зробити, наприклад, прописавши назву служби в пошуку, після чого відкривши знайдений результат;
- Перейдіть в параметр перегляду «Великі значки», після чого виберіть пункт «Адміністрування»;

- Відкриється вікно, де знаходиться безліч службових утиліт. Запустіть програму «Перегляд подій»;

- У лівій частині вікна перейдіть в розділ «Настроювані подання» і в підрозділ «Події управління».
Тут можливо подивитися, які помилки передували процесу вимикання комп'ютера. У нижній частині вікна міститься інформація, який файл перестав відповідати, що призвело до збою, або інша причина виникнення проблеми. Залежно від того, яка причина тягне за собою виникнення помилки, потрібно зробити ті чи інші дії. Наприклад, видалити проблемної додаток, оновити драйвер, виконати оновлення системи і так далі.

Оновлення драйвера відеокарти
Ще одна причина, яка часто призводить до довгого вимикання комп'ютера, це збій в роботі відеодрайвера. Щоб вирішити проблему, потрібно оновити драйвер. Зробити це можна в такий спосіб:
- Натисніть правою кнопкою миші на «Пуск» і виберіть пункт «Диспетчер пристроїв»;
- Далі розкрийте в списку доступних пристроїв розділ «Відеоадаптери»;

- Правою кнопкою миші натисніть на доступний відеоадаптер і виберіть пункт «Оновити драйвер»;
- Відкриється інформаційне повідомлення з пропозицією автоматичний знайти відповідний драйвер в мережі, або використовувати драйвер, наявний на комп'ютері. Можна спробувати виконати спочатку автоматичне оновлення, а після, якщо воно не виправить ситуацію, завантажити останню версію драйвера з сайту розробників і оновити пристрій в ручному режимі.

Варто відзначити, що якщо, навпаки, проблеми з комп'ютером почали виникати після того як ви оновили драйвер до останньої версії, у властивостях пристрою можна «Відкинути» програмне забезпечення до колишніх версій.

Очищення місця на жорсткому диску
Як вже зазначалося вище, велика кількість додатків і файлів на комп'ютері можуть негативно позначатися на працездатності системи, якщо під завдання Windows залишається мало вільного місця. В даний час для Windows 10 потрібно не менше 30 Гб вільного місця на системному жорсткому диску.

Тобто, якщо в комп'ютері встановлено кілька жорстких дисків, потрібно постаратися максимально розвантажити той, на якому встановлена операційна система. Інформацію з нього можна перенести на інший накопичувач.
Зверніть увагу: Значно дозволяє прискорити завантаження і виключення комп'ютера установка операційної системи на твердотільний накопичувач - SSD .
Пошук і видалення вірусів
Від вірусів не захищений жоден комп'ютер, навіть якщо на ньому встановлено антивірус. Час від часу потрібно проводити повну перевірку системи на наявність проникнень. Згідно з рекомендаціями розробників антивірусів, проводити повну перевірку комп'ютера потрібно не рідше, ніж 1 раз на місяць.
Зверніть увагу: На момент перевірки комп'ютера на віруси додаток антивіруса має бути оновлено до останньої версії. Це важливо, оскільки постійно поповнюється база вірусів на стороні розробників.
Рекомендуємо прочитати: Кращі безкоштовні антивіруси для WindowsЗниження порогу очікування програм
До того моменту, коли комп'ютер при виключенні видає повідомлення, що програма не відповідає, проходить 12 секунд. Це стандартне значення в операційній системі. Якщо встановити, що до даного повідомлення повинно проходити 6 секунд, а не 12, швидкість виключення комп'ютера вдасться підвищити. Щоб знизити поріг очікування програм потрібно:
- Зайти в редактор реєстру. Для цього на комп'ютері натисніть кнопки Win + R і пропишіть в вікні команду regedit, після чого натисніть «ОК»;
- Далі пройдіть по шляху: HKEY_LOCAL_MACHINE - SYSTEM - CurrentControlSet - Control;

- Натисніть правою кнопкою миші на параметр WaitToKillServiceTimeout в папці Control і виберіть пункт «Змінити»;
- Встановіть значення менше поточного. В даному випадку 1000 - це 1 секунда. Тобто, якщо потрібно скоротити час до 4 секунд, встановіть значення 4000.

Після внесення змін перезавантажте комп'ютер, щоб вони вступили в силу.
Відключення функції очищення пам'яті
Важливо: Перед тим як виконувати описані нижче дії, виконайте створення точки відновлення, оскільки вони можуть привести до проблем в роботі комп'ютера.
Згідно з принципами роботи операційної системи Windows, віртуальна пам'ять при виключенні комп'ютера повністю очищається, тільки після цього відбувається завершення роботи. В налаштуваннях можна це відключити, що значно прискорить процес виключення комп'ютера, але може негативно позначитися на роботі операційної системи в цілому, а також привести до «битим» файлів, якщо перед вимиканням комп'ютера результат не був збережений в ручному режимі. Щоб відключити функцію очищення пам'яті, потрібно:
- Натиснути на клавіатурі поєднання Win + R і ввести команду gpedit.msc;

- У лівій частині вікна виберіть розділи «Конфігурація комп'ютера» - «Конфігурація Windows» - «Параметри безпеки» - «Локальні політики» - «Параметри безпеки»;

- У правій частині вікна розкриється список політик безпеки, в якому потрібно знайти політику «Завершення роботи: очищення файлу підкачки віртуальної пам'яті». Натисніть на неї правою кнопкою миші і перейдіть в «Властивості»;
- Виберіть параметр «Відключено» і натисніть «ОК».
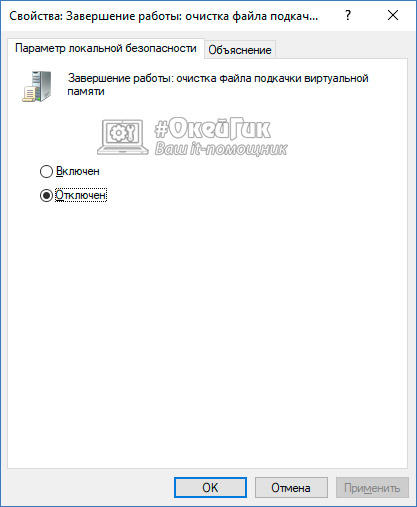
Виконавши всі описані вище дії, можна значно прискорити процес виключення комп'ютера.





